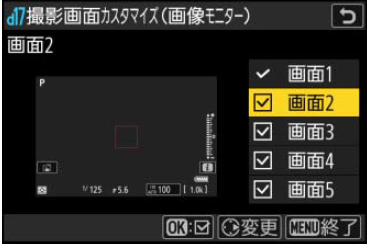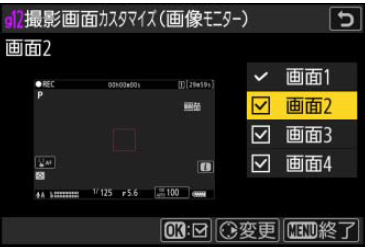Z9/Z8 で画像モニターやファインダーの表示を切り替える方法は、以下のとおりです。
静止画および動画撮影時に、 ボタンを押すたびに、撮影画面の表示が切り替わります。
ボタンを押すたびに、撮影画面の表示が切り替わります。
静止画および動画撮影時に、
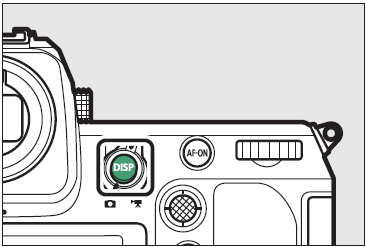
■ 静止画モードの場合
カスタムメニュー 「d 撮影・記録・表示」 の 「撮影画面カスタマイズ(画像モニター)」(※注)で
チェックボックスをオン にした画面のみ表示されます。
にした画面のみ表示されます。
 ボタンを押しても表示が切り替わらない場合は、下記の手順をご確認ください。
ボタンを押しても表示が切り替わらない場合は、下記の手順をご確認ください。
チェックボックスをオン
1.  ボタンを押します。
ボタンを押します。
2. カスタムメニューの 「d 撮影・記録・表示」 を選択し、
カスタムメニューの 「d 撮影・記録・表示」 を選択し、 ボタンを押します。
ボタンを押します。
3. 「撮影画面カスタマイズ(画像モニター)」(※注)を選択し、 ボタンを押します。
ボタンを押します。
4. 「画面 2」~「画面 5」の表示したい項目を選び、 ボタンを押してチェックボックスをオン
ボタンを押してチェックボックスをオン  にします。
にします。
2.
3. 「撮影画面カスタマイズ(画像モニター)」(※注)を選択し、
4. 「画面 2」~「画面 5」の表示したい項目を選び、
※ 「画面 1」はチェックボックスをオフ  にすることはできません。
にすることはできません。
5.
それぞれの画面に表示するアイコンやインジケーターは、下記の手順でカスタマイズできます。
1.  ボタンを押します。
ボタンを押します。
2. カスタムメニューの 「d 撮影・記録・表示」 を選択し、
カスタムメニューの 「d 撮影・記録・表示」 を選択し、 ボタンを押します。
ボタンを押します。
3. 「撮影画面カスタマイズ(画像モニター)」(※注)を選択し、 ボタンを押します。
ボタンを押します。
4. 「画面 1」~「画面 4」からカスタマイズしたい項目を選び、マルチセレクターの を押します。
を押します。
※ 「画面 5」はインフォ画面固定で、表示項目の設定は行えません。
5. 表示したい項目を選び、 ボタンを押してチェックボックスをオン
ボタンを押してチェックボックスをオン  にします。
にします。
設定できる項目は、以下のとおりです。
2.
3. 「撮影画面カスタマイズ(画像モニター)」(※注)を選択し、
4. 「画面 1」~「画面 4」からカスタマイズしたい項目を選び、マルチセレクターの
※ 「画面 5」はインフォ画面固定で、表示項目の設定は行えません。
5. 表示したい項目を選び、
設定できる項目は、以下のとおりです。
| 項目 | 内容 | |
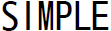 | 基本情報 | 撮影モードやシャッタースピード、絞り値などの 設定を表示します。 |
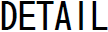 | 詳細撮影情報 | フォーカスモードや AF エリアモード、 ホワイトバランスなどの設定を表示します。 |
 | タッチ | タッチ AF やiメニューなど、画像モニターをタッチして 設定を変更できる項目を表示します。 |
 | 水準器 | 水準器を表示します。※1 |
 | ヒストグラム | RGB ヒストグラムを表示します。 |
 | ガイドライン | 構図用ガイドラインを表示します。※2 |
 | センターマーカー | 撮影画面の中央を示す十字線を表示します。 |
 | 中央部重点測光範囲 ※4 | 静止画撮影メニュー「測光モード」を「中央部重点測光」に 設定した場合に、撮影画面の中央に 8mm または 12mm 相当の円(測光範囲)を表示します。※3 |
※1 水準器の種類はカスタムメニュー 「d 撮影・記録・表示」 の 「水準器の種類」(※注)で設定できます。
※2 ガイドラインの種類はカスタムメニュー 「d 撮影・記録・表示」 の 「ガイドラインの種類」(※注)で設定できます。
※3 円の大きさはカスタムメニュー「b 露出・測光」の「中央部重点測光範囲」の設定により異なります。「中央部重点測光範囲」を「画面全体の平均」に設定した場合、円は表示されません。
※4 Z9 は、ファームウェア C:Ver.3.00 以降で「中央部重点測光範囲」が追加されました。
※2 ガイドラインの種類はカスタムメニュー 「d 撮影・記録・表示」 の 「ガイドラインの種類」(※注)で設定できます。
※3 円の大きさはカスタムメニュー「b 露出・測光」の「中央部重点測光範囲」の設定により異なります。「中央部重点測光範囲」を「画面全体の平均」に設定した場合、円は表示されません。
※4 Z9 は、ファームウェア C:Ver.3.00 以降で「中央部重点測光範囲」が追加されました。
6.  ボタンを押すと、設定を完了します。
ボタンを押すと、設定を完了します。
< ファインダーの表示について >
ファインダー使用時は、カスタムメニュー 「d 撮影・記録・表示」 の 「撮影画面カスタマイズ(ファインダー)」(※注)でチェックボックスをオン
それぞれの画面に設定できる項目は「タッチ」を除き、カスタムメニュー 「d 撮影・記録・表示」 の 「撮影画面カスタマイズ(画像モニター)」(※注)と共通です。
■ 動画モードの場合
それぞれの画面に設定できる項目は、以下のとおりです。
| 項目 | 内容 | |
 | 輝度情報 ※1 | RGB ヒストグラムまたはウェーブフォームモニターを表示します。※2 |
※1 Z9 は、ファームウェア C:Ver.2.00 で、「ヒストグラム」が「輝度情報」に変更されました。
※2 輝度情報の種類はカスタムメニュー「g 動画」の「輝度情報の種類」で設定できます。
輝度情報以外の項目は、「ヒストグラム」「中央部重点測光範囲」を除きカスタムメニュー 「d 撮影・記録・表示」 の 「撮影画面カスタマイズ(画像モニター)」(※注)と共通です。
< ファインダーの表示について >
動画モードでファインダー使用時は、カスタムメニュー「g 動画」 の 「撮影画面カスタマイズ(ファインダー)」(※注)でチェックボックスをオン
それぞれの画面に設定できる項目は「タッチ」を除き、カスタムメニュー「g 動画」 の「撮影画面カスタマイズ(画像モニター)」(※注)と共通です。
※ 注:ファームウェアのバージョンによって、「d xx」「g xx」 などのカスタムメニューの番号が異なります。
設定方法は、活用ガイドやファームアップ補足説明書をこちらからダウンロードしてご参照ください。