< インデックスプリントの手順 >
STEP 1. 印刷する画像を選択します
STEP 2. ツールバーの
STEP 3. 印刷タイプを設定します
STEP 4. ひとつの画像を配置する「コマ」の数またはサイズを設定します
STEP 5. 印刷します
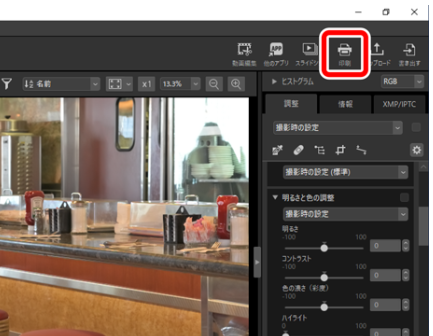
印刷の設定画面が表示されます。
印刷の設定は、前回の印刷した内容が保存されています。
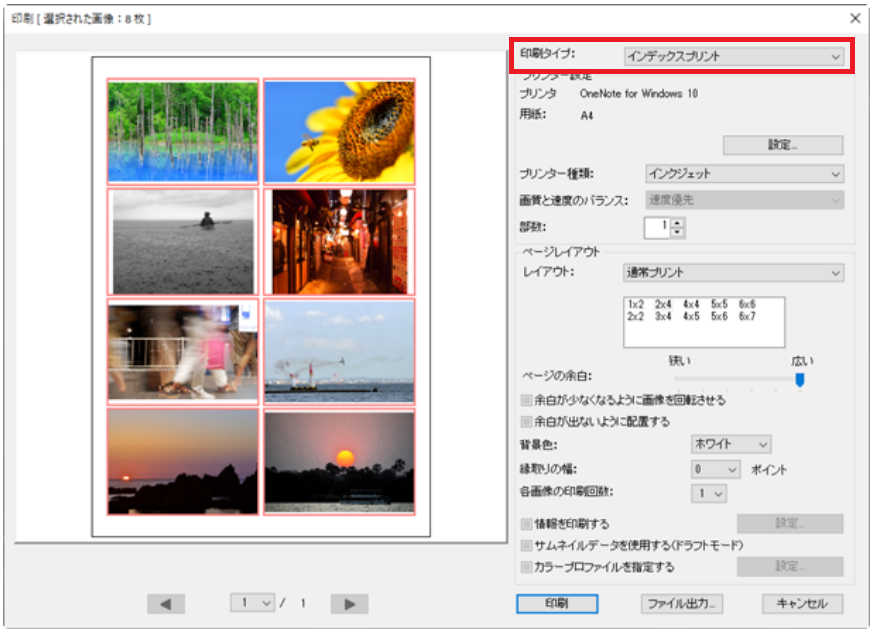
「印刷タイプ:」から「インデックスプリント」を選択します。
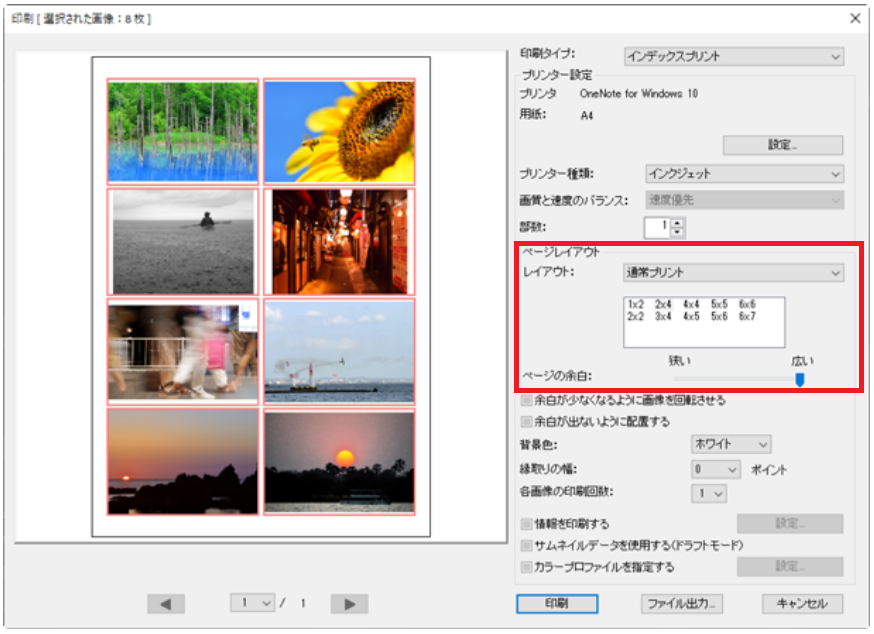
配置方法を下記の内容から選択します。
|
通常プリント
|
用紙に配置する画像の枚数を、一覧から選びます。
1 枚あたりの画像サイズは、用紙サイズに合わせて自動で設定されます。 |
|
画像サイズ
|
用紙に配置する画像の 1 枚あたりのサイズを指定します。
画像サイズの「横」と「縦」に数値を入力してください。 配置される画像の数は、用紙サイズに合わせて自動で設定されます。 |
|
列と行
|
用紙に配置する画像の列数、行数を「行」と「列」で指定して用紙に配置します。
配置される画像 1 枚あたりのサイズは、用紙サイズに合わせて自動で設定されます。 |
|
枚/ページ
|
用紙 1 ページに何枚の画像を配置するかを設定します。
配置される画像 1 枚あたりのサイズは、用紙サイズに合わせて自動で設定されます。 |
|
ページの余白
|
印刷時の余白をスライダーで設定できます。
|
< STEP 5. 印刷します >
「印刷」ボタンをクリックすると、画像の印刷が開始されます。
