- NX Studio の画面左端または右端の
をクリックします
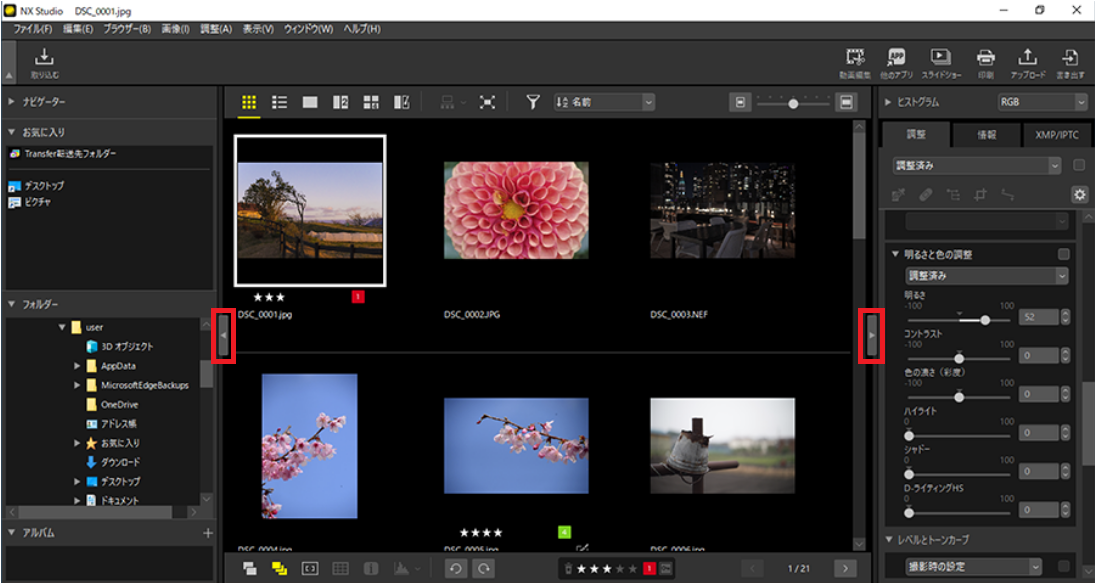

 をクリックするとパレットが展開します。パレットを閉じるには、
をクリックするとパレットが展開します。パレットを閉じるには、
 をもう一度クリックします。
をもう一度クリックします。- 「ウィンドウ」メニューの「ブラウザーパレットを表示」または「調整/情報パレットを表示」にチェックを入れるとパレットが展開します
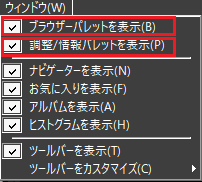
< ブラウザーパレットについて >
ブラウザーパレットでは、ファイルの表示や操作ができます。
お気に入りフォルダーを登録したり、任意のテーマで写真をまとめてアルバムにすることもできます。
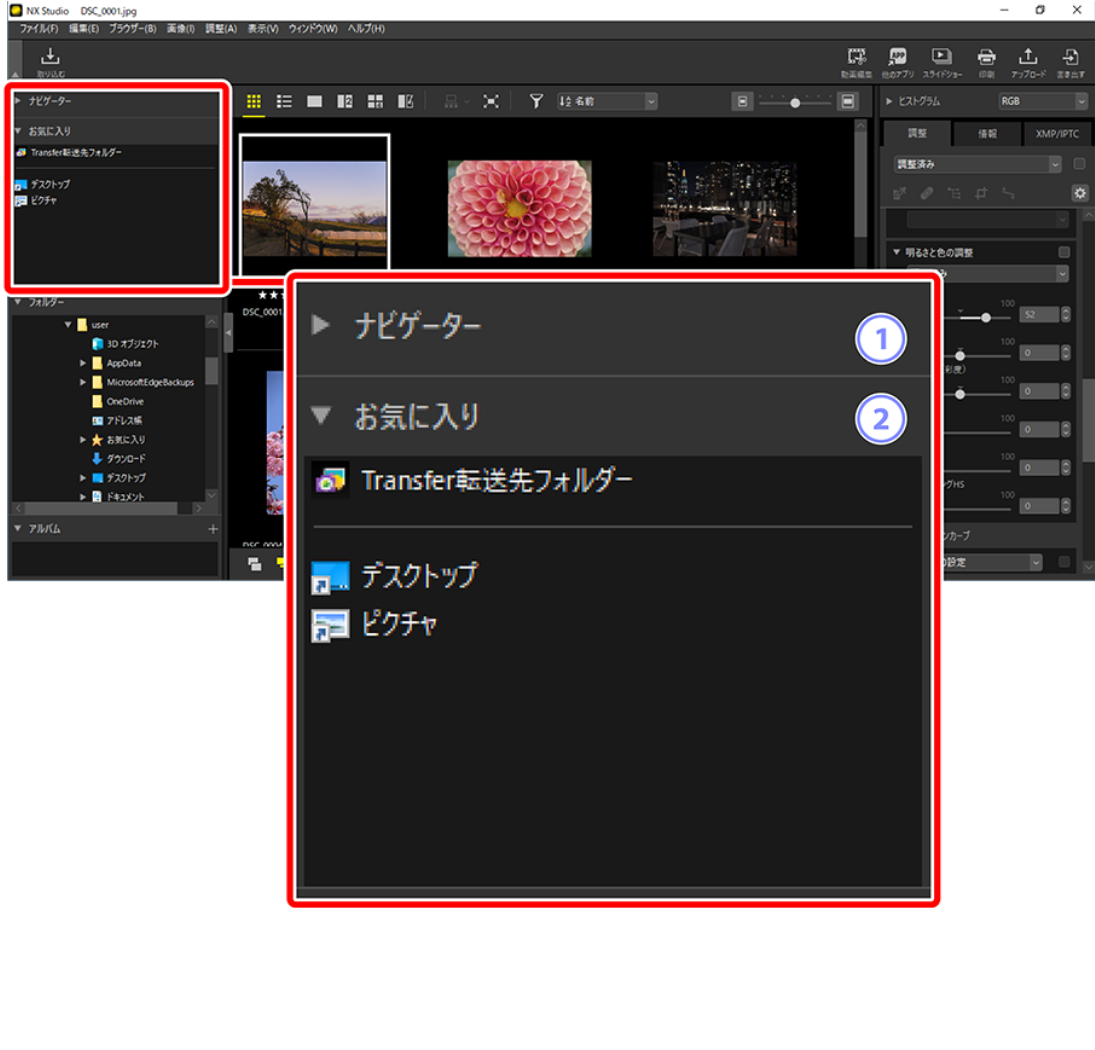
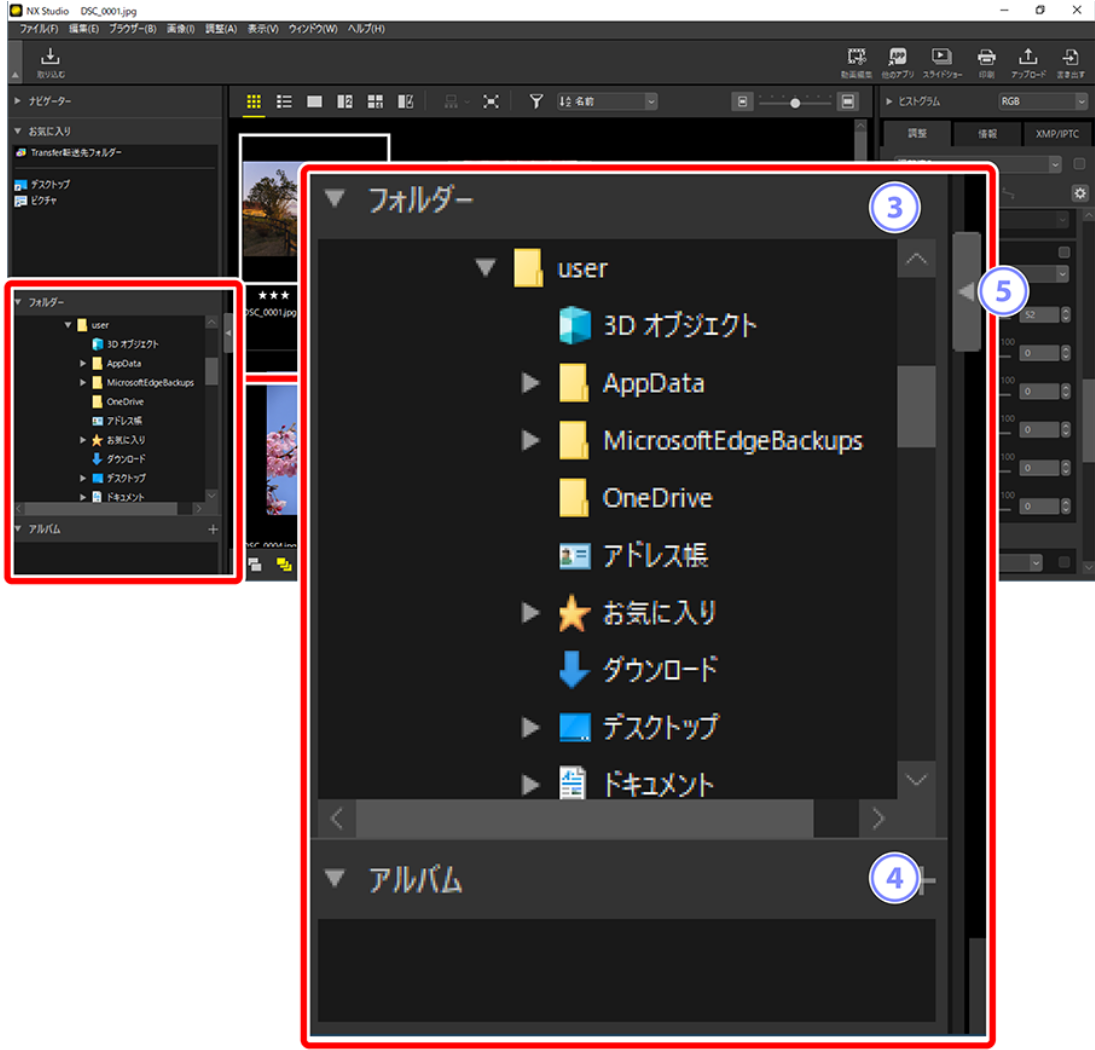
表示される項目は、下記のとおりです。
1.[ナビゲーター]
画像を1枚表示または複数枚表示している場合に、ビューエリアに表示されている画像の縮小画像を表示します。
2.[お気に入り]
よく使用するフォルダーを[フォルダー]からドラッグして登録できます。
3.[フォルダー]
パソコン内のフォルダーを階層表示します。
表示したい画像が収められたフォルダーをクリックすると、ビューエリアに画像が表示されます。
4.[アルバム]
5.表示/非表示
クリックするとブラウザーパレットの表示/非表示を切り換えます。
プラウザーパレットについては、こちら をご確認ください。
< 調整/情報パレットについて >
調整/情報パレットでは、選択した画像の調整や画像情報の確認ができます。
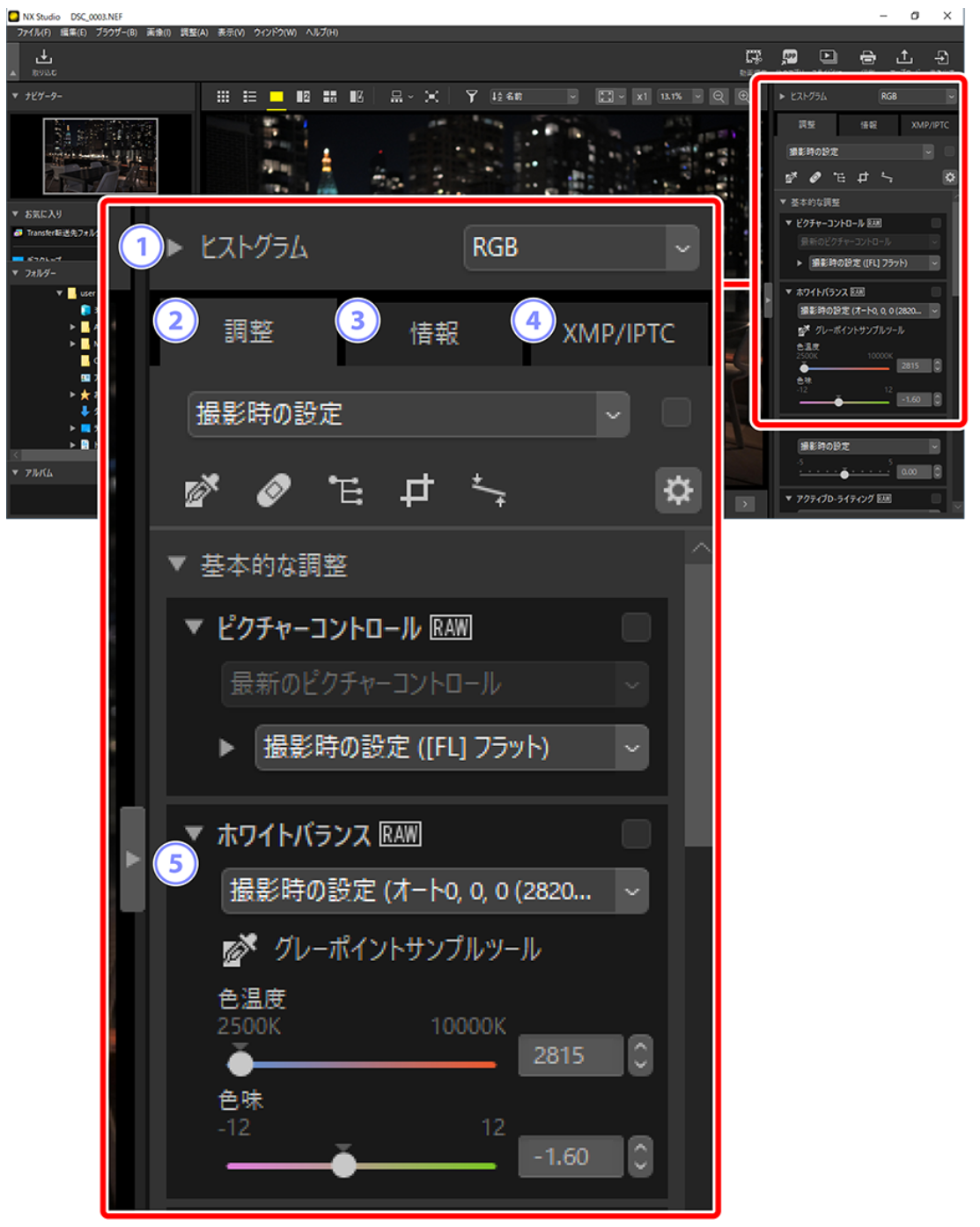
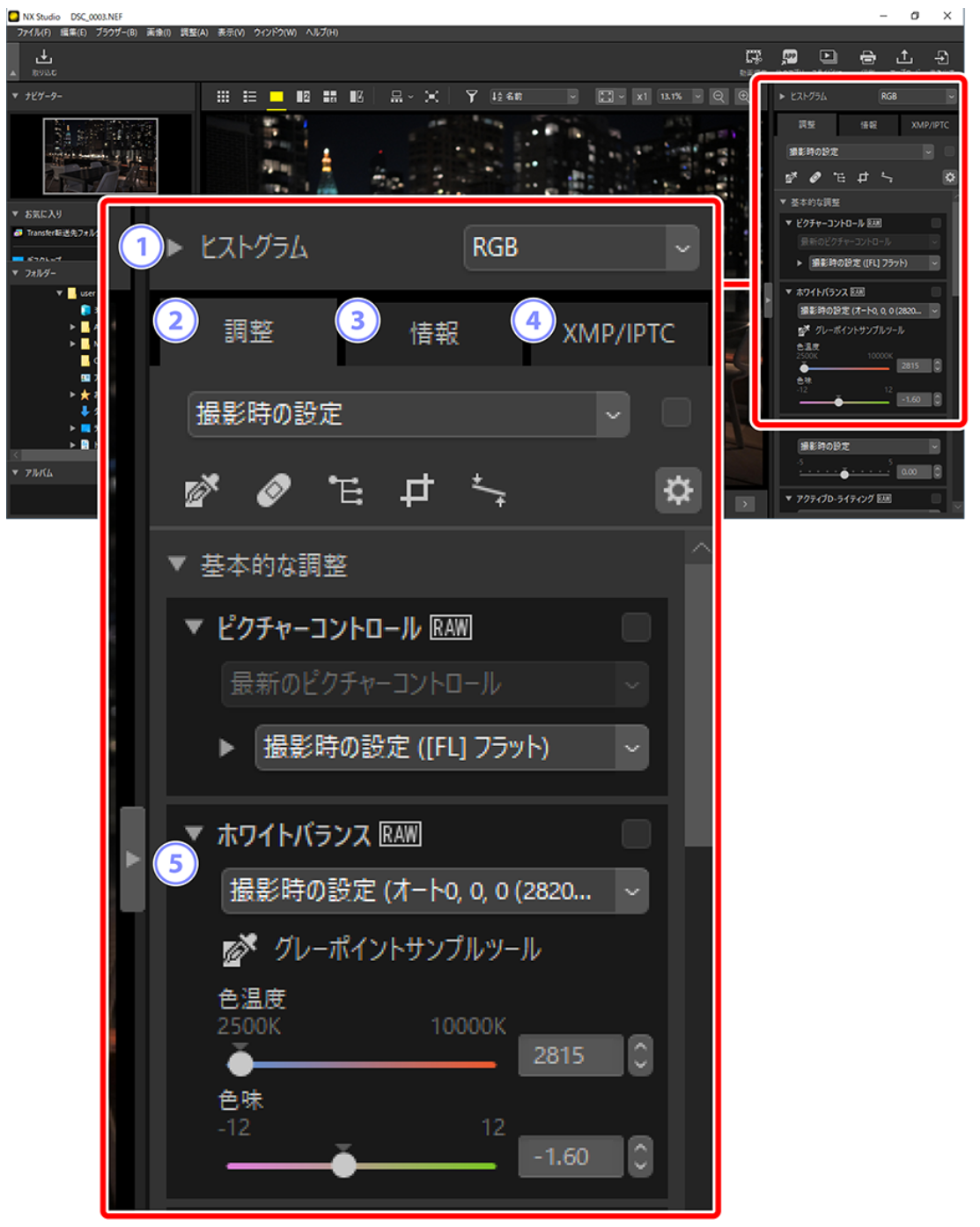
表示される項目は、下記のとおりです。
1.[ヒストグラム]
画像のヒストグラムを表示します。
2.[調整]タブ
3.[情報]タブ
4.[XMP/IPTC]タブ
ラベルやレーティングを含めた画像の XMP/IPTC 情報を編集できます。
ビューエリアや[画像]メニューで設定したラベルとレーティングの内容が[XMP/IPTC]タブにも反映されます。
5.表示/非表示
クリックすると調整/情報パレットの表示/非表示を切り換えます。
調整/情報パレットについては、こちら をご確認ください。
