表示モードは、画面左上の表示モード切り替えメニューで変更します。
表示モードを切り替えることで、フォルダーに保存されている画像や動画をサムネイル(縮小画像)で一覧表示したり、見たい画像や動画を選んで拡大表示することができます。
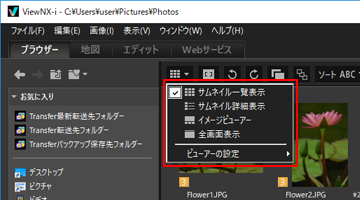
表示モードは、下記の内容から選択できます。
< ワークスペースが「ブラウザー」、「エディット」、「Web サービス」に設定されている場合 >
| 画像表示エリアに、サムネイルをグリッドに並べて表示します。 | |
| 画像表示エリアに、サムネイルとそのファイルの詳細情報を一行にまとめ、 リスト表示します(「Web サービス」を除く)。 | |
| | 画像表示エリアに、拡大した画像や動画を表示します。 画像表示エリアの下または左側にサムネイルを一列に並べて表示し (フィルムストリップ)、拡大表示する画像や動画を選択できます。 「ビューアーの設定」で「フィルムストリップを非表示」が選択されていると、 フィルムストリップは表示されません。 |
| パソコンのモニター画面全体を表示エリアにして、拡大した画像や動画を表示します。 | |
| 別画面で全画面表示 | 「別画面で全画面表示」の項目は、マルチディスプレイ環境が検出されたときのみ 表示されます。 マルチディスプレイ環境でお使いのときは、一方のモニターに通常の表示、 もう一方のモニターに画像や動画を全画面表示します。 詳しくは「マルチディスプレイで表示する」をご覧ください。 |
< ワークスペースが「地図」に設定されている場合 >
| フィルムストリップを水平表示する表示モードです。 | |
| フィルムストリップを垂直表示する表示モードです。 | |
| フィルムストリップを表示しません。 | |
| パソコンのモニター画面全体を表示エリアにして、地図を表示します。 | |
| 別画面で全画面表示 | 「別画面で全画面表示」の項目は、 マルチディスプレイ環境が検出されたときのみ表示されます。 マルチディスプレイ環境でお使いのときは、一方のモニターに通常の表示、 もう一方のモニターに画像や動画を全画面表示します。 詳しくは「マルチディスプレイで表示する」をご覧ください。 |
< 「全画面表示」、「全画面」モードのときに表示モードを切り替える場合 >
表示モードの切り替えメニューは、画面左上にあります。
また画面右上の をクリックすると、直前の表示モードに戻ります。
をクリックすると、直前の表示モードに戻ります。
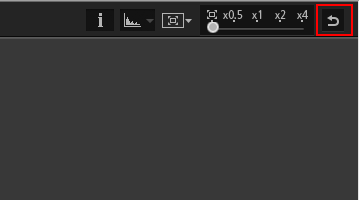
※ ViewNX-i は、インストールメディアの提供を終了しております。また画面右上の
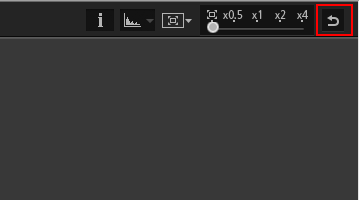
最新バージョンは、後継ソフトウェアの NX Studio をご使用ください。
