< インデックスプリントの手順 >
STEP 1. 印刷する画像を選択します
STEP 2. アウトプットバーの
STEP 3. 印刷タイプを設定します
STEP 4. ひとつの画像を配置する「コマ」の数またはサイズを設定します
STEP 5. 印刷します
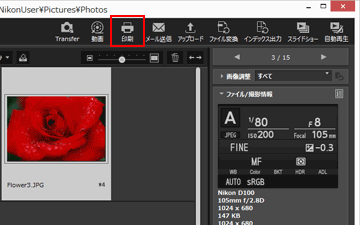
印刷の設定画面が表示されます。
印刷の設定は、前回の内容が保存されています。
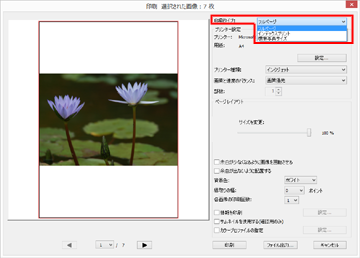
「印刷タイプ:」から「インデックスプリント」を選択します。
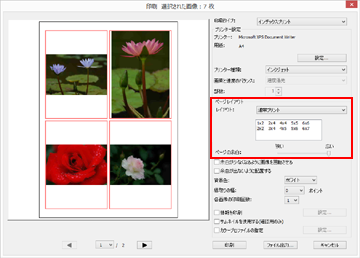
配置方法を下記の内容から選択します。
| 通常プリント | コマの数を指定して用紙に配置します。 コマの数を、一覧から選択します。コマひとつあたりのサイズは、 用紙サイズに合わせて自動で設定されます。 |
| 画像サイズ | ひとつあたりのコマのサイズを指定して用紙に配置します。 コマのサイズを「横:」、「縦:」に入力します。 配置されるコマの数は、用紙サイズに合わせて自動で設定されます。 入力できる値は、最小値は 20.0 mm、最大値は用紙の印刷可能領域の値です。 |
| 列と行 | コマの列数、行数を指定して用紙に配置します。 入力ボックスに、列数、行数を入力します。 コマひとつあたりのサイズは、用紙サイズに合わせて自動で設定されます。 入力できる値は、列数、行数ともに 1 から 10 までです。 |
| 枚 / ページ | コマの数を指定して用紙に配置します。 コマの数を「枚数:」から選択します。コマひとつあたりのサイズは、 用紙サイズに合わせて自動で設定されます。 選択できる値は、1、2、4、8、16、25、40 です。 |
| ページの余白 | 印刷時の余白を設定します。スライダーで余白を変更できます。 |
「印刷」ボタンをクリックすると、画像の印刷が開始されます。
※ ViewNX-i は、インストールメディアの提供を終了しております。
最新バージョンは、後継ソフトウェアの NX Studio をご使用ください。
