※ ご使用のカメラによって、表示や仕様が一部異なる場合があります。
- 修理センターへ直接送付してバージョンアップする
ファームウェアをバージョンアップする作業のみであれば、料金は無料です。
送料については送付時のお客様負担と、返却時 1,200 円(税別)の料金が発生します。
修理センターへのご依頼方法は、こちらをご確認ください。
送料については送付時のお客様負担と、返却時 1,200 円(税別)の料金が発生します。
修理センターへのご依頼方法は、こちらをご確認ください。
- ニコンサービスセンターでバージョンアップする
ファームウェアをバージョンアップする作業のみであれば、料金は無料です。
ニコンサービスセンターについては、こちらをご確認ください。
※バージョンアップを希望のお客様は、来館前にインターネットからの事前予約 が必要となります。
ニコンサービスセンターについては、こちらをご確認ください。
※バージョンアップを希望のお客様は、来館前にインターネットからの事前予約 が必要となります。
- 自分でバージョンアップする
ご自身でカードリーダーおよびパソコン、またはカードスロット内蔵のパソコンを使用してバージョンアップできます。
ファームウェアをバージョンアップする流れは、以下のとおりです。
< ファームウェアをバージョンアップする流れ >
STEP 1. 準備します
STEP 2. ファームウェアのバージョンを確認します
STEP 3. ファームウェアのダウンロードとファイルの確認をします
STEP 4. メモリーカードへファームウェアをコピーします
STEP 5. ファームウェアをバージョンアップします
※ 重要 ※
内蔵メモリーを搭載しているカメラでファームウェアのバージョンアップを実行すると、内蔵メモリーに保存された画像が消去されます。
カメラの内蔵メモリーの画像をバックアップしてからバージョンアップしてください。
内蔵メモリーから SD カードへコピーする方法は、使用説明書や活用ガイドをこちらからダウンロードしてご参照ください。
ファームウェアをバージョンアップする流れは、以下のとおりです。
< ファームウェアをバージョンアップする流れ >
STEP 1. 準備します
STEP 2. ファームウェアのバージョンを確認します
STEP 3. ファームウェアのダウンロードとファイルの確認をします
STEP 4. メモリーカードへファームウェアをコピーします
STEP 5. ファームウェアをバージョンアップします
※ 重要 ※
内蔵メモリーを搭載しているカメラでファームウェアのバージョンアップを実行すると、内蔵メモリーに保存された画像が消去されます。
カメラの内蔵メモリーの画像をバックアップしてからバージョンアップしてください。
内蔵メモリーから SD カードへコピーする方法は、使用説明書や活用ガイドをこちらからダウンロードしてご参照ください。
ファームウェアのバージョンアップに必要なものは、以下のとおりです。
- カメラ本体
- ご使用のメモリーカードに対応するカードリーダーおよびパソコン、またはカードスロット内蔵のパソコン(※1)
- カメラ対応の AC アダプターまたは、フル充電した Li-ion リチャージャブルバッテリー
- カメラで初期化(フォーマット)した、ニコン動作確認済みメモリーカード(※2)
- カメラの使用説明書
※1 カメラ本体と USB ケーブルを接続して、ファームウェアをバージョンアップすることはできません。
※2 メモリーカードを初期化すると、カード内のデータはすべて消去されます。
カード内に必要なデータが残っている場合は、初期化する前にパソコンなどに保存してください。
※2 メモリーカードを初期化すると、カード内のデータはすべて消去されます。
カード内に必要なデータが残っている場合は、初期化する前にパソコンなどに保存してください。
1. カメラの電源を ON にします。
2. カメラの ボタンを押して、メニュー画面を表示させます。
ボタンを押して、メニュー画面を表示させます。
3. セットアップメニューから「ファームウェアバージョン」項目を選択して ボタンを押します。
セットアップメニューから「ファームウェアバージョン」項目を選択して ボタンを押します。
2. カメラの
 ボタンを押して、メニュー画面を表示させます。
ボタンを押して、メニュー画面を表示させます。3.
 セットアップメニューから「ファームウェアバージョン」項目を選択して ボタンを押します。
セットアップメニューから「ファームウェアバージョン」項目を選択して ボタンを押します。 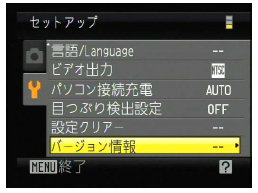
4. ファームウェアバージョンが表示されます。バージョンアップ対象のバージョンであることを確認してください。
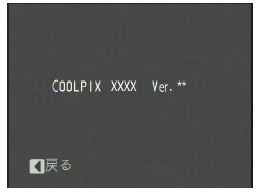
※ XXXX にはカメラの機種名が、** にはファームウェアのバージョンが入ります。
5. バージョン確認後、カメラの電源を OFF にします。
※ STEP 3. の手順資料では COOLPIX A1000 のダウンロードページを表示しています。
そのため、他のカメラをご使用の際は表示が一部異なる場合があります。
1. ファームウェアをこちらからダウンロードします。
ご使用のカメラの「ファームウェア」タブを選択し、「ダウンロードページへ」をクリックします。

2. 「OS 環境に合わせてクリックしてください」項目で、「Mac」を選択します。
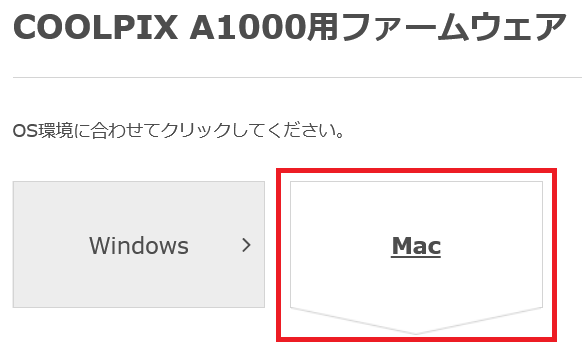
3. ダウンロードページのプログラム使用許諾契約書を確認後、「同意する」にチェックを入れ
「ダウンロード」ボタンをクリックし、「F-XXXX-V**W.M.dmg」をダウンロードします。
そのため、他のカメラをご使用の際は表示が一部異なる場合があります。
<COOLPIX P1000/COOLPIX P950 の場合> 手順 1. の前に、パソコンのデスクトップに「firmware」という名前のフォルダーを新規作成します。 |
1. ファームウェアをこちらからダウンロードします。
ご使用のカメラの「ファームウェア」タブを選択し、「ダウンロードページへ」をクリックします。

2. 「OS 環境に合わせてクリックしてください」項目で、「Mac」を選択します。
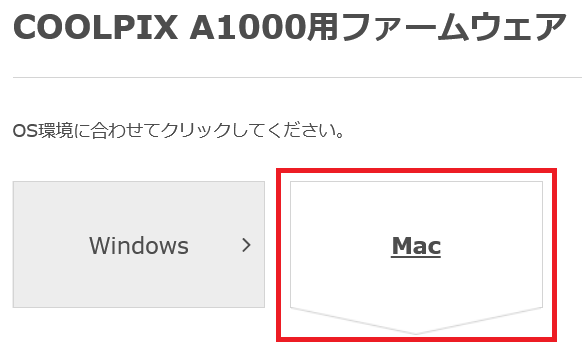
3. ダウンロードページのプログラム使用許諾契約書を確認後、「同意する」にチェックを入れ
「ダウンロード」ボタンをクリックし、「F-XXXX-V**W.M.dmg」をダウンロードします。
<COOLPIX P1000/COOLPIX P950 の場合> 3-1. ダウンロードページのプログラム使用許諾契約書を確認後、「同意する」にチェックを入れ 「ダウンロード」ボタンをクリックし、「firmware.bin」をダウンロードします。 3-2. ダウンロードした「firmware.bin」をデスクトップに作成した「firmware」フォルダーにコピーします。 3-3. STEP.4 へスキップします。 |
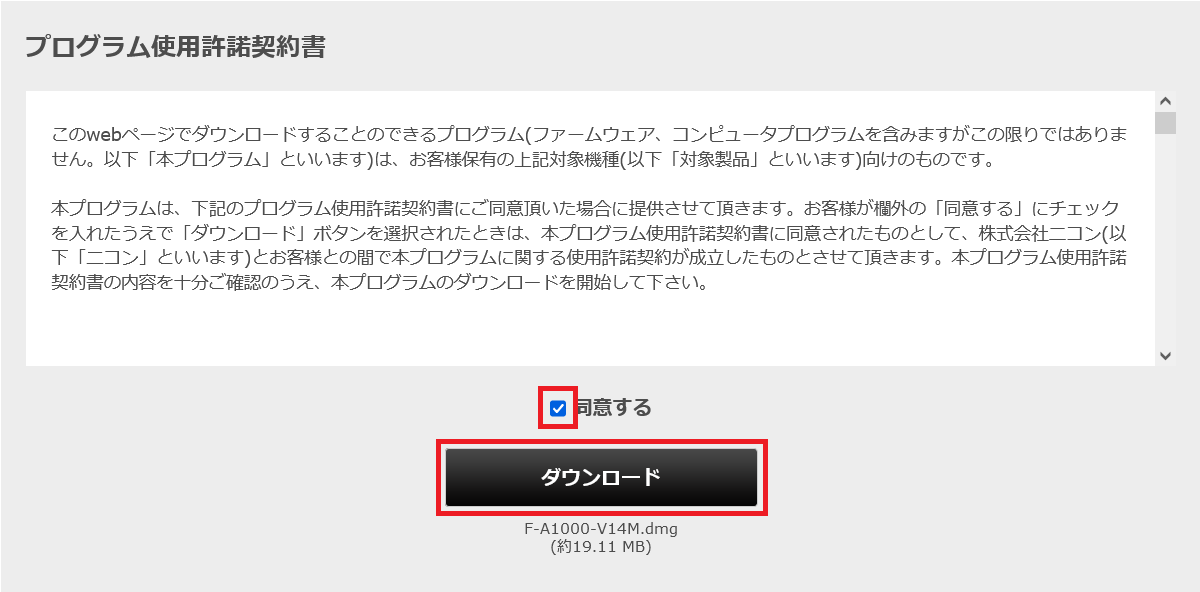
4. 「F-XXXX-V**W.M.dmg」をダウンロードすると、デスクトップ上にディスクイメージがマウントされます。
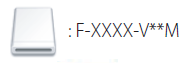
※ XXXX にはカメラ名、** にはファームウェアのバージョンが入ります。
5. クリックすると、「XXXXUpdete」フォルダーが表示されます。
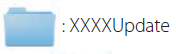
「XXXXUpdete」フォルダーには「firmware」フォルダーが、その中には「firmware.bin」ファイルが格納されています。
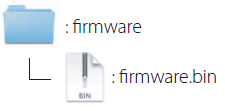
< STEP 4. メモリーカードへファームウェアをコピー/貼り付けます >
メモリーカードへファームウェアをコピー/貼り付けるには、カードリーダーとパソコンを使用します。
1. 初期化(フォーマット)したメモリーカードを、パソコンに接続したカードリーダーに挿入します。
Nikon Transfer 2 などの転送ソフトウェアが起動した場合は、終了してください。
2. ファームウェアをコピーし、貼り付けます。
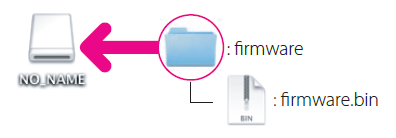
コンピューター(マイコンピュータ)に表示されたメモリーカード内に、ダウンロードした
貼り付け終了後、
< ファームウェアをコピー/貼り付けする際のご注意 >
ファームウェアは、必ずメモリーカードのルートディレクトリ(一番上の階層)に貼り付けてください。
メモリーカード内にフォルダーを作成して貼り付けた場合、カメラがファームウェアを認識できません。
ファームウェアは、必ずメモリーカードのルートディレクトリ(一番上の階層)に貼り付けてください。
メモリーカード内にフォルダーを作成して貼り付けた場合、カメラがファームウェアを認識できません。
3. お使いのパソコンにて推奨されている取り出し方法で、カードリーダーまたはカードスロットからメモリーカードを取り出します。
< STEP 5. ファームウェアをバージョンアップします >
ファームウェアのバージョンアップ中に以下の操作をしたり状態になると、製品が起動しなくなるおそれがあるため、ご注意ください。
- カメラからメモリーカードを取り外す
- 電源を OFF にする
- AC アダプターを外す
- Li-ion リチャージャブルバッテリーを取り出す
- 強い電波や磁気などのノイズが入る
1. ファームウェアをコピーしたメモリーカードをカメラのカードスロットに挿入し、カメラの電源を ON にします。
2. カメラの ボタンを押して、メニュー画面を表示します。
ボタンを押して、メニュー画面を表示します。
3. セットアップメニューから「バージョン情報」項目を選択します。
セットアップメニューから「バージョン情報」項目を選択します。
2. カメラの
 ボタンを押して、メニュー画面を表示します。
ボタンを押して、メニュー画面を表示します。3.
 セットアップメニューから「バージョン情報」項目を選択します。
セットアップメニューから「バージョン情報」項目を選択します。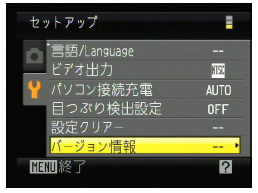
4. バージョンアップ画面が表示されます。「はい」を選択して、バージョンアップを実行します。
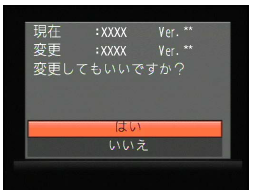
5. 「バージョンアップ中」と表示されます。バージョンアップが終了すると「バージョンアップ終了」と表示されます。
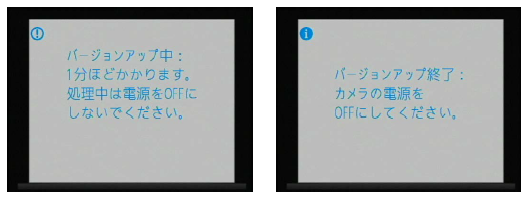
6. バージョンアップ完了後、バージョンを確認します。
カメラの電源を OFF にしてからメモリーカードを取り出し、< STEP 2. ファームウェアのバージョンを確認します >の手順でバージョンを確認します。
画像モニターにダウンロードしたファームウェアのバージョンが表示されている場合、バージョンアップが正常に終了しています。
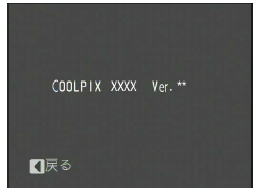
※ ** にはファームウェアのバージョンが入ります。
画像モニターにダウンロードしたファームウェアのバージョンが表示されている場合、バージョンアップが正常に終了しています。
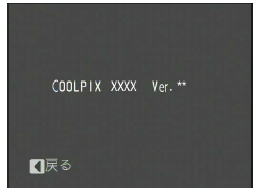
※ ** にはファームウェアのバージョンが入ります。
7. カメラでメモリーカードを初期化(フォーマット)し、終了です。
上記の手順でバージョンアップが正常に完了しない場合は、ニコンカスタマーサポートセンターまたは、インターネットからのお問い合わせからご相談ください。
