確認方法は、以下のとおりです。
< 保存先フォルダーの確認手順 >
1. Nikon Transfer 2 を起動します
ショートカットアイコン、または ViewNX-i ツールバーの Nikon Transfer 2 アイコンをクリックします。
ショートカットアイコン、または ViewNX-i ツールバーの Nikon Transfer 2 アイコンをクリックします。
- デスクトップから起動する場合
Windows:デスクトップの「Nikon Transfer 2」アイコンをダブルクリックします。
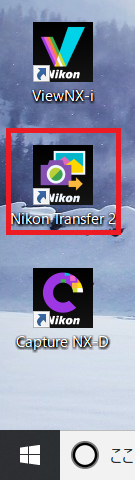
※ Windows10 を使用しています。そのため、他の OS をご利用の際は表示が一部異なる場合があります。
Mac OS:Dock の「Nikon Transfer 2」アイコンをクリックします。
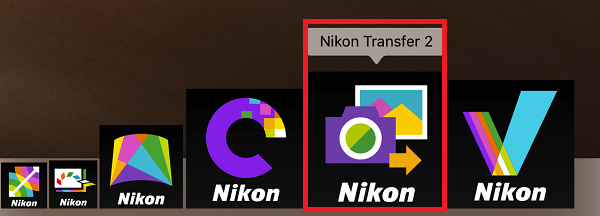
※ macOS Mojave バージョン10.14 を使用しています。そのため、他の OS をご利用の際は表示が一部異なる場合があります。
- ViewNX-i のアウトプットバーから起動する場合
ViewNX-i のアウトプットバーにある  アイコンをクリックします。
アイコンをクリックします。
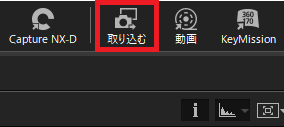
※ 資料では Windows10 を使用しています。そのため、他の機種をご利用の際は表示が一部異なる場合があります。
2. 転送先タブをクリックします
3. 転送先フォルダーを確認します
※ 初期設定では、「C:\Users\ユーザー名\Pictures\Nikon Transfer 2」が保存先に設定されています。
4. 転送先フォルダーに指定されているフォルダー内に画像があるかご確認ください
なお、転送先タブ内の「転送のたびに転送先フォルダーに新規サブフォルダーを作成する」が選択されている場合は、
手順 3. で確認したフォルダの中に指定されたフォルダー名のフォルダーが作成され、その中に画像が保存されます。
手順 3. で確認したフォルダの中に指定されたフォルダー名のフォルダーが作成され、その中に画像が保存されます。
例 :「20190101_001」という名前で画像を保存した場合、Nikon Transfer 2 フォルダー内にある「20190101_001」フォルダーの中に画像が保存されます。
※ ViewNX-i は、インストールメディアの提供を終了しております。
最新バージョンは、後継ソフトウェアの NX Studio をご使用ください。
