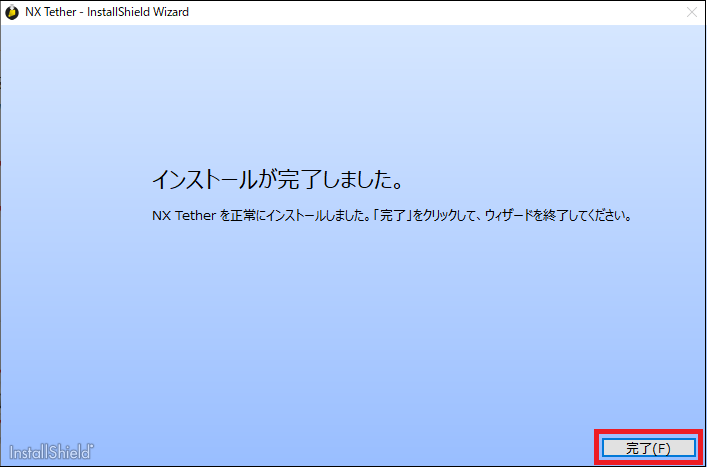NX Tether のインストール方法は、以下のとおりです。
※ 手順資料では Windows10 で Microsoft Edge を使用の上、NX Tether バージョン 1.0.0 をインストールしています。
そのため、他の OS やブラウザーをご利用の際は操作が一部異なる場合があります。
< インストールの流れ >
STEP 1. NX Tether のダウンロードページにアクセスします
STEP 2. ハードディスクにフォルダーを新規作成します
STEP 3. 「S-NXTETH-######WF-ALLIN-ALL___.exe」を STEP 2. で作成したフォルダーにダウンロードします
STEP 4. インストールを実行します
< STEP 1. NX Tether のダウンロードページにアクセスします >
※ 手順資料では Windows10 で Microsoft Edge を使用の上、NX Tether バージョン 1.0.0 をインストールしています。
そのため、他の OS やブラウザーをご利用の際は操作が一部異なる場合があります。
< インストールの流れ >
STEP 1. NX Tether のダウンロードページにアクセスします
STEP 2. ハードディスクにフォルダーを新規作成します
STEP 3. 「S-NXTETH-######WF-ALLIN-ALL___.exe」を STEP 2. で作成したフォルダーにダウンロードします
STEP 4. インストールを実行します
< STEP 1. NX Tether のダウンロードページにアクセスします >
1. こちらからダウンロードページにアクセスします
※ NX Tether は無償でダウンロードできます。
2. 上記リンク先の表内にある「ダウンロードページへ」をクリックします

3. OS 環境に合わせて「Windows」をクリックします
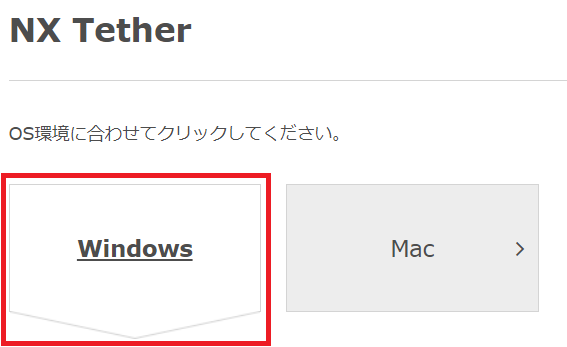
※ NX Tether は無償でダウンロードできます。
2. 上記リンク先の表内にある「ダウンロードページへ」をクリックします

3. OS 環境に合わせて「Windows」をクリックします
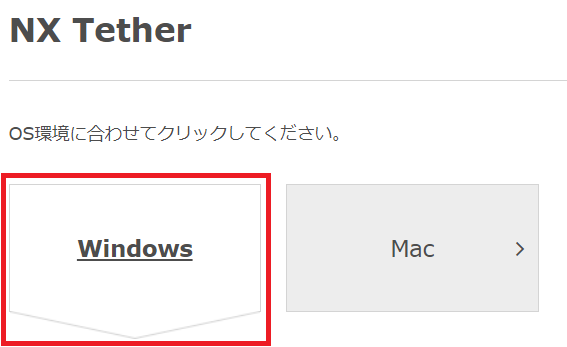
< STEP 2. ハードディスクにフォルダーを新規作成します >
< STEP 3. 「S-NXTETH-######WF-ALLIN-ALL___.exe」を STEP 2. で作成したフォルダーにダウンロードします >
※ ###### には NX Tether のバージョンが入ります。
1. 同意書をお読みいただき、「同意する」チェックボックスにチェックを入れ、
メニューリストをクリックして地域を選択します
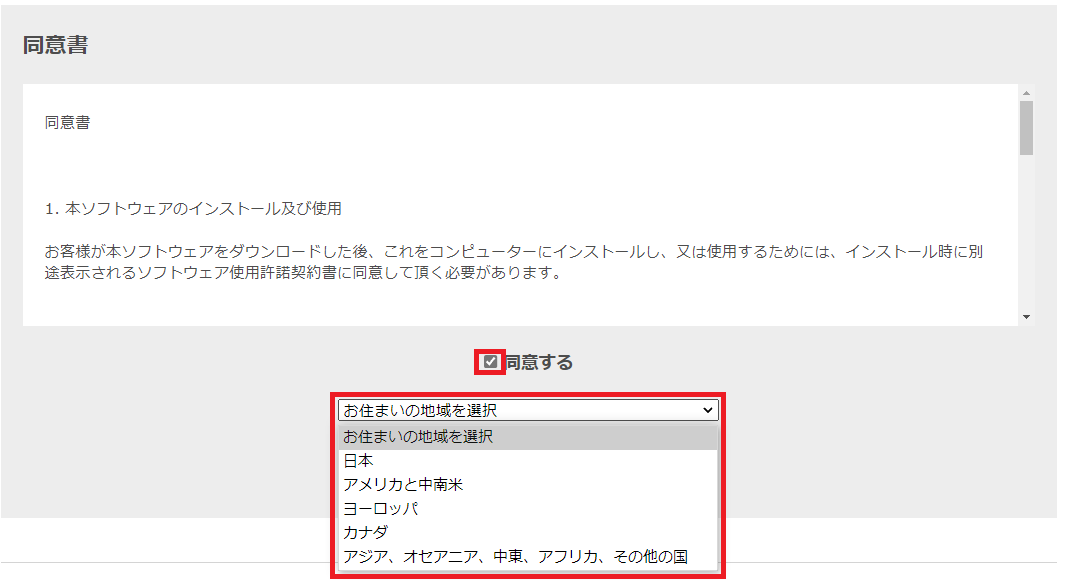
2. 「ダウンロード」ボタンをクリックします
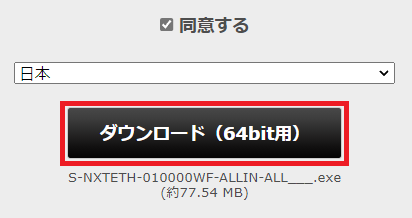
3. 「保存」リストが表示される場合、「名前を付けて保存」を選択します
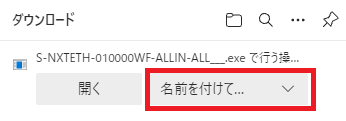
※「保存」リストが表示されない場合、ダウンロードが完了し「ファイルを開く」をクリックすると STEP 4. の操作になります
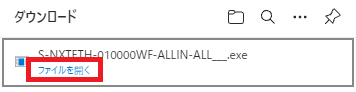
メニューリストをクリックして地域を選択します
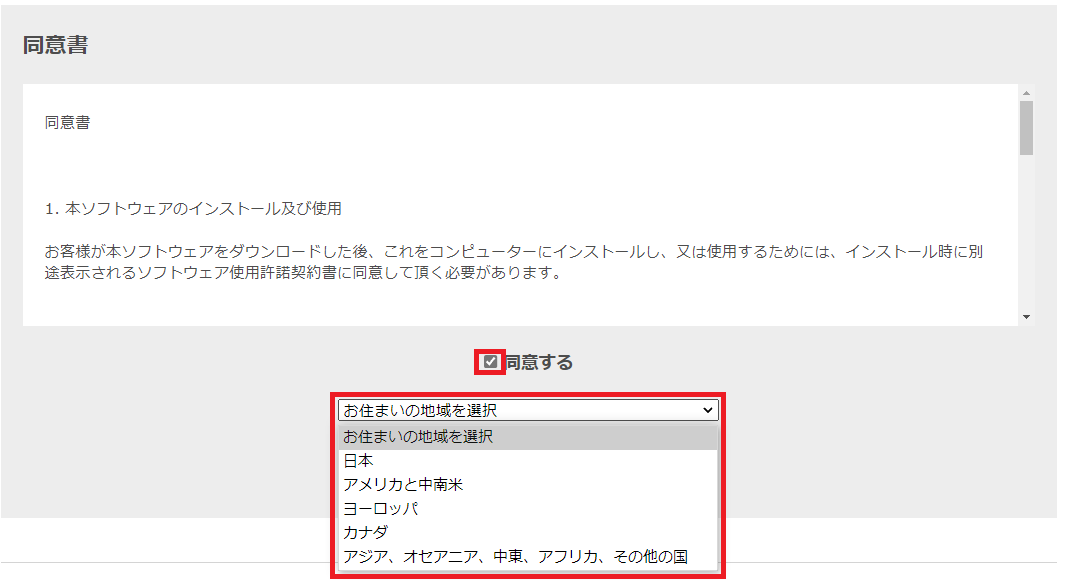
2. 「ダウンロード」ボタンをクリックします
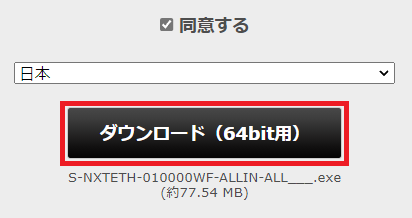
3. 「保存」リストが表示される場合、「名前を付けて保存」を選択します
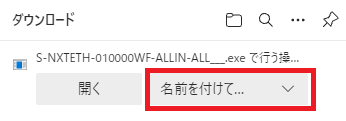
※「保存」リストが表示されない場合、ダウンロードが完了し「ファイルを開く」をクリックすると STEP 4. の操作になります
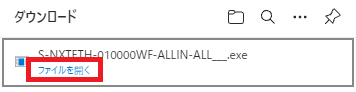
4. STEP 2. で作成したフォルダーを指定して保存します
1. 「S-NXTETH-######WF-ALLIN-ALL___.exe」を実行し、インストーラーを起動します
※ ###### には NX Tether のバージョンが入ります。
2. 「アカウント制御:このアプリがデバイスに変更を加えることを許可しますか?」画面内の「はい」ボタンをクリックします
インストーラーの起動が始まると以下のマークが表示されます
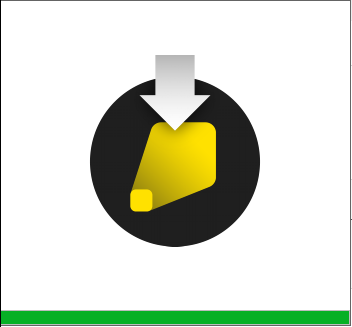
3. 「ニコンのデジタル写真の世界へようこそ。ドロップダウンリストから言語を選択してください。」
画面で地域と言語を選択します
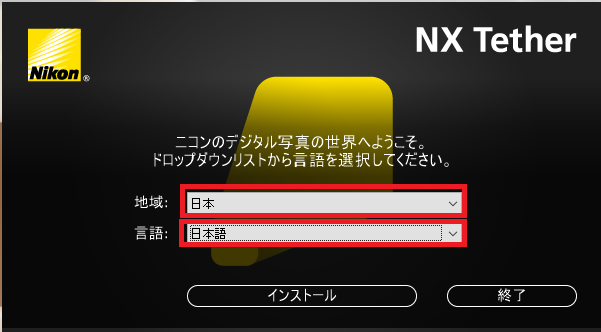
4. 「インストール」ボタンをクリックします
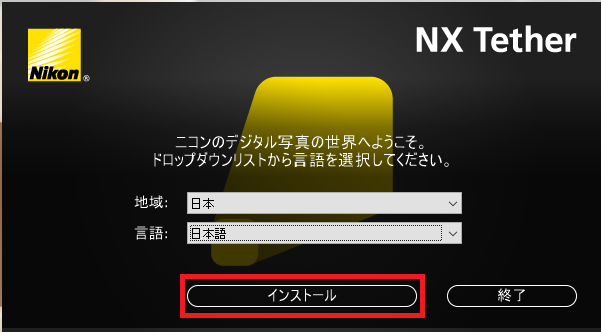
5. 使用許諾契約をお読みいただき、「使用許諾契約の条項に同意します」を選択し、「次へ」をクリックします
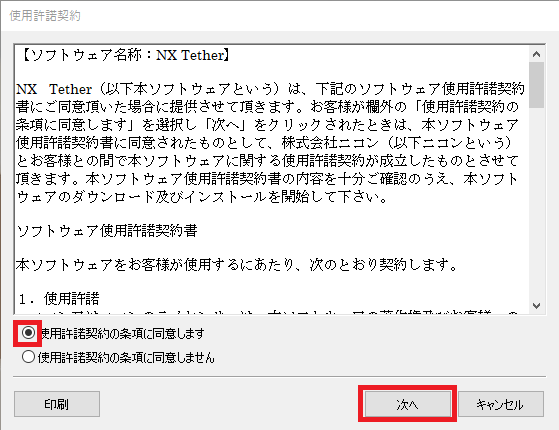
6. 「お読みください」の内容をお読みいただき、「次へ」をクリックします
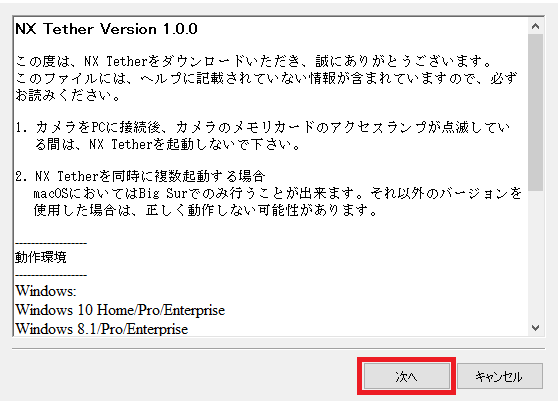
インストールがスタートします。
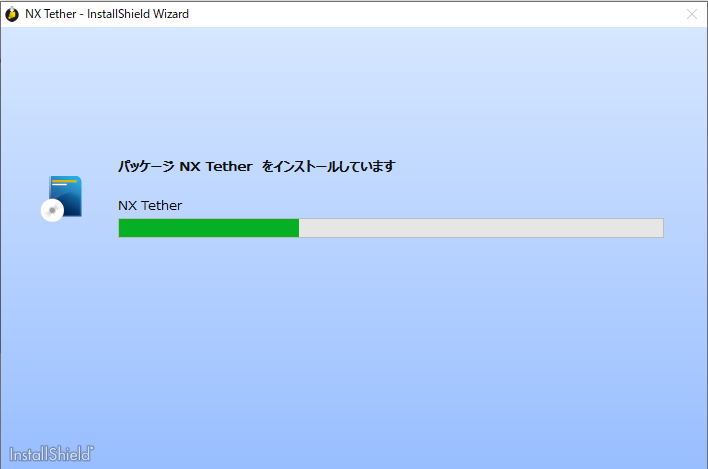
7. 「インストールが完了しました。NX Tether を正常にインストールしました。」
「完了」をクリックして、ウィザードを終了してください」画面内の「完了」をクリックし、ダウンロードは完了です
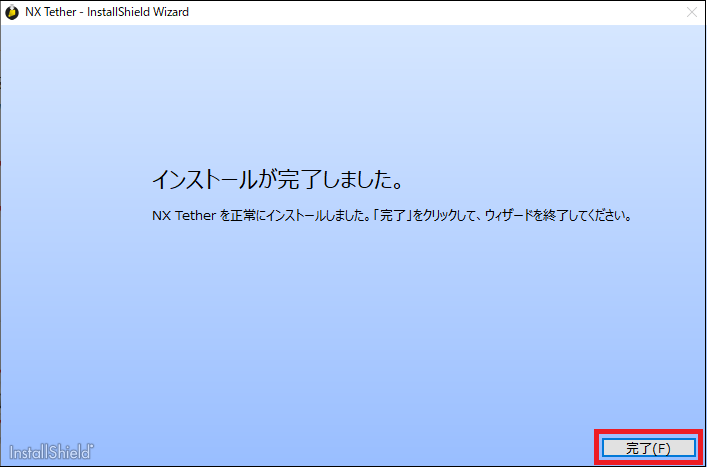
※ ###### には NX Tether のバージョンが入ります。
2. 「アカウント制御:このアプリがデバイスに変更を加えることを許可しますか?」画面内の「はい」ボタンをクリックします
インストーラーの起動が始まると以下のマークが表示されます
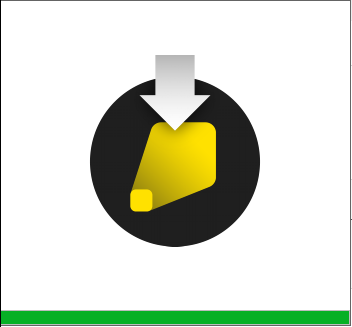
3. 「ニコンのデジタル写真の世界へようこそ。ドロップダウンリストから言語を選択してください。」
画面で地域と言語を選択します
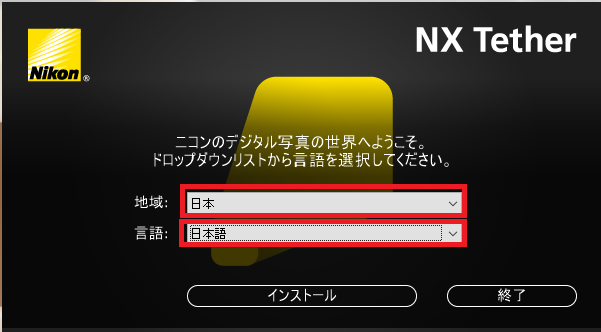
4. 「インストール」ボタンをクリックします
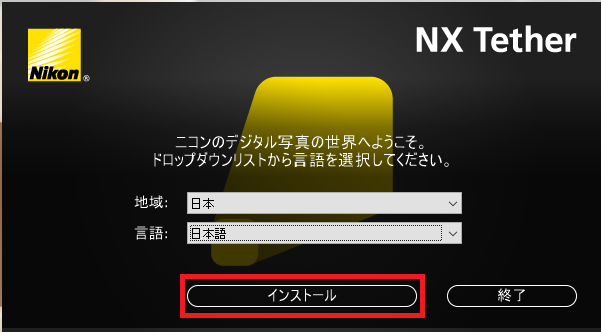
5. 使用許諾契約をお読みいただき、「使用許諾契約の条項に同意します」を選択し、「次へ」をクリックします
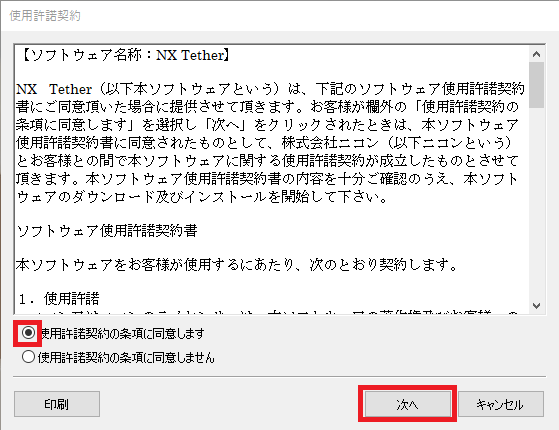
6. 「お読みください」の内容をお読みいただき、「次へ」をクリックします
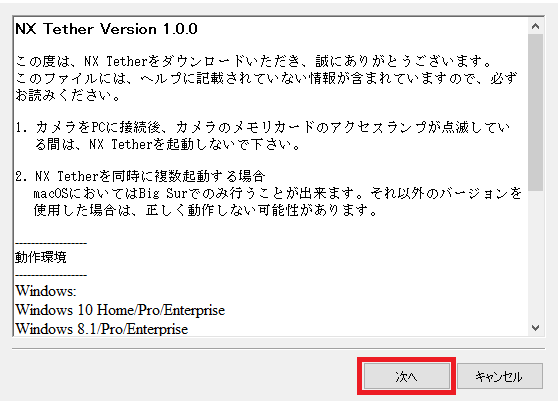
インストールがスタートします。
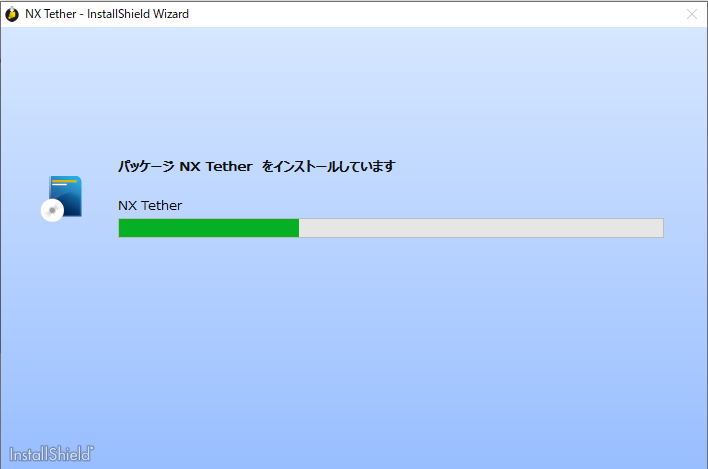
7. 「インストールが完了しました。NX Tether を正常にインストールしました。」
「完了」をクリックして、ウィザードを終了してください」画面内の「完了」をクリックし、ダウンロードは完了です