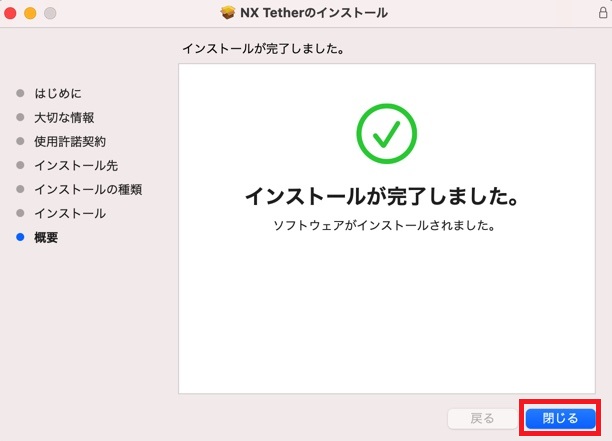NX Tether のインストール方法は、以下のとおりです。
※ 手順資料では macOS Big Sur バージョン 11 で safari を使用の上、NX Tether バージョン1.0.0 をインストールしています。
そのため、他の OS やブラウザーをご利用の際は操作が一部異なる場合があります。
< インストールの流れ >
STEP 1. NX Tether のダウンロードページにアクセスします
STEP 2. 「S-NXTETH-######MF-ALLIN-ALL___.dmg」をダウンロードします
STEP 3. インストールを実行します
< STEP 1. NX Tether のダウンロードページにアクセスします >
※ 手順資料では macOS Big Sur バージョン 11 で safari を使用の上、NX Tether バージョン1.0.0 をインストールしています。
そのため、他の OS やブラウザーをご利用の際は操作が一部異なる場合があります。
< インストールの流れ >
STEP 1. NX Tether のダウンロードページにアクセスします
STEP 2. 「S-NXTETH-######MF-ALLIN-ALL___.dmg」をダウンロードします
STEP 3. インストールを実行します
< STEP 1. NX Tether のダウンロードページにアクセスします >
1. こちらからダウンロードページにアクセスします
※ NX Tether は無償でダウンロードできます。
2. 上記リンク先の「ダウンロードページへ」をクリックします

3. OS 環境に合わせて「Mac」をクリックします
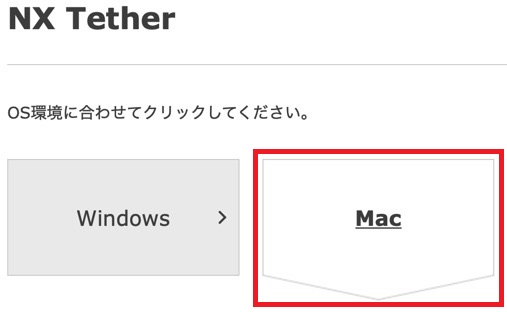
※ NX Tether は無償でダウンロードできます。
2. 上記リンク先の「ダウンロードページへ」をクリックします

3. OS 環境に合わせて「Mac」をクリックします
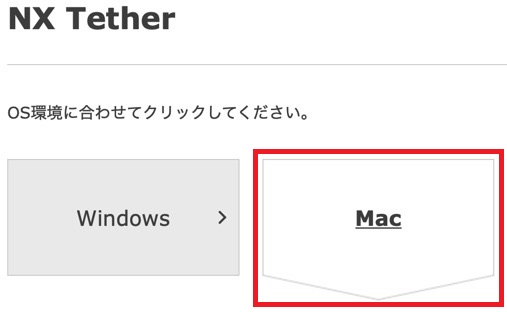
1. 同意書をお読みいただき、「同意する」チェックボックスにチェックを入れ、メニューリストから地域を選択します
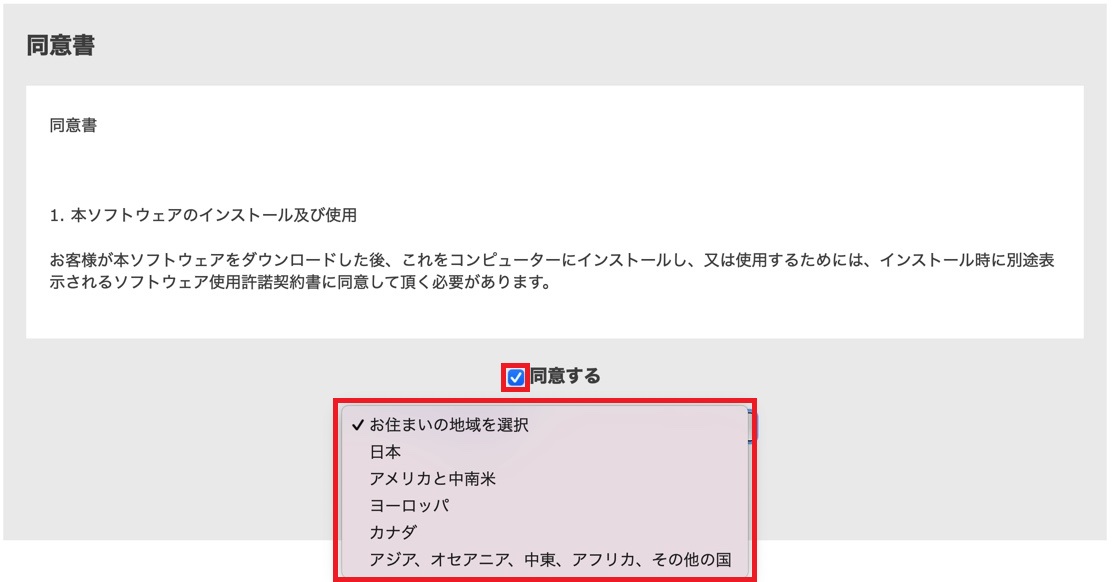
2. 「ダウンロード」ボタンをクリックします
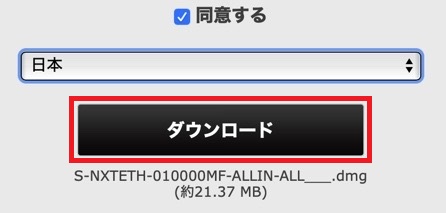
3. 「S-NXTETH-######MF-ALLIN-ALL___.dmg」をダブルクリックすると
「S-NXTETH-######MF-ALLIN-ALL___ディスクイメージがマウントされ、
ディスクイメージ内に「Welcome」というファイルが作成されます
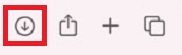
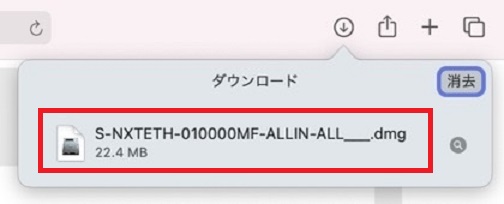
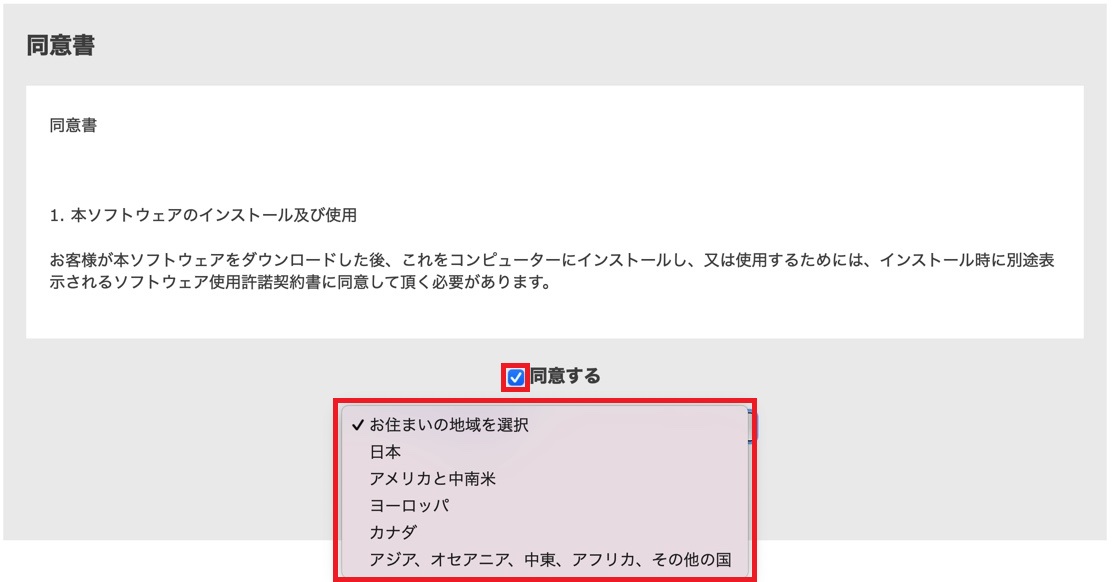
2. 「ダウンロード」ボタンをクリックします
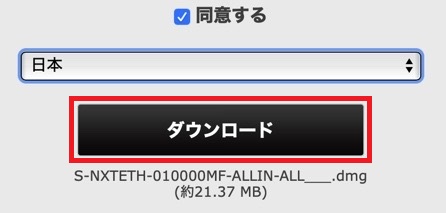
3. 「S-NXTETH-######MF-ALLIN-ALL___.dmg」をダブルクリックすると
「S-NXTETH-######MF-ALLIN-ALL___ディスクイメージがマウントされ、
ディスクイメージ内に「Welcome」というファイルが作成されます
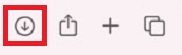
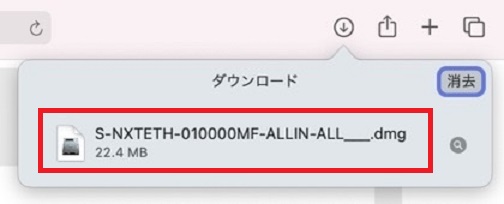
1. 「Welcome」をクリックすると、インストーラーが起動します
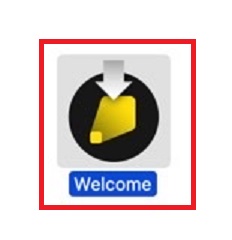
2. 「開く」ボタンをクリックします
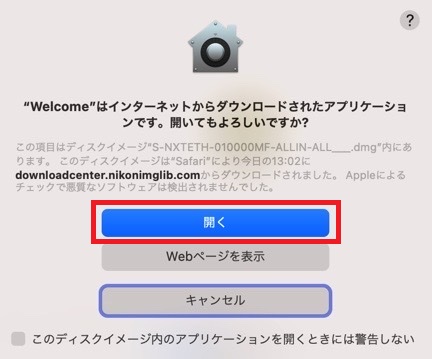
3. 「ニコンのデジタル写真の世界へようこそ。ドロップダウンリストから言語を選択してください。」
画面で言語を選択します」
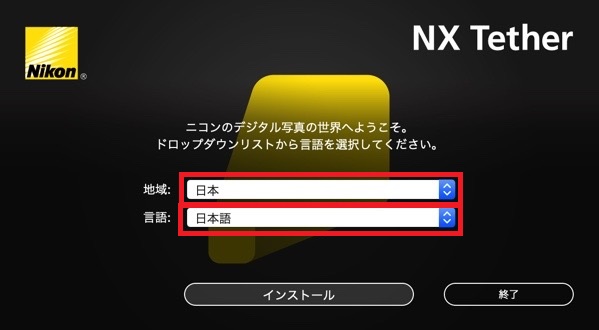
4. 「インストール」ボタンをクリックします
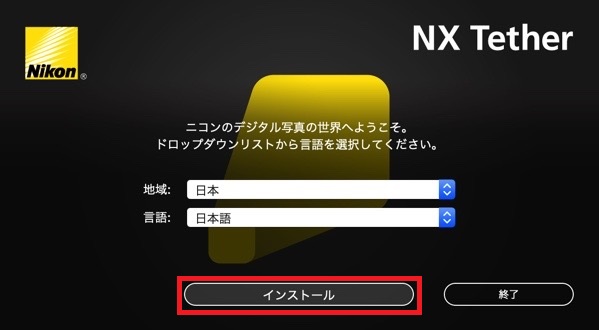
5. 「ようこそ NX Studio インストーラへ」画面の「続ける」ボタンをクリックします
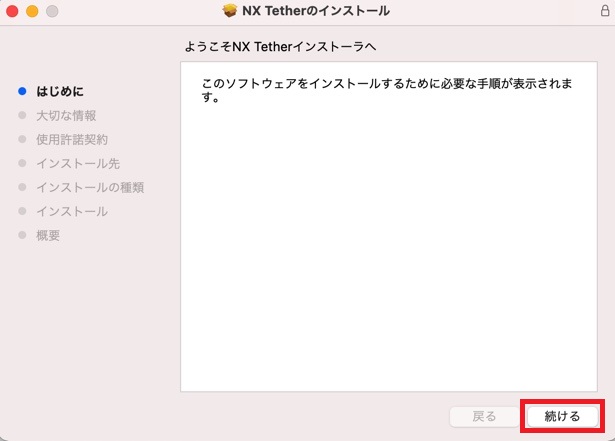
6. 「大切な情報」の内容をお読みいただき、「続ける」ボタンをクリックします
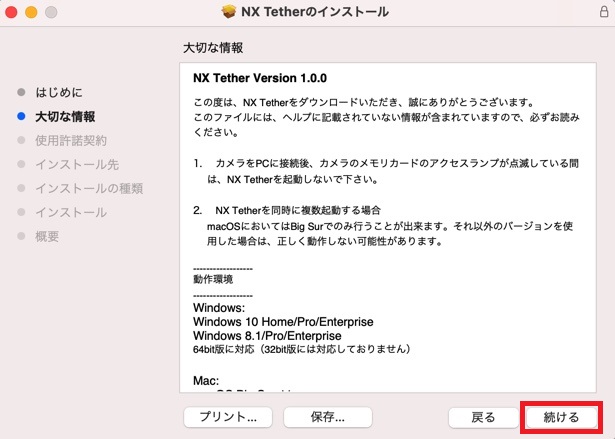
7. 「使用許諾契約」の内容をお読みいただき、ドロップダウンリストから言語を選択後、「続ける」ボタンをクリックします
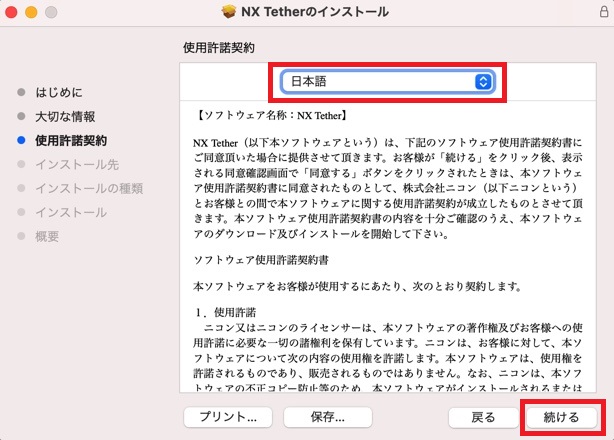
8. 「同意する」ボタンをクリックします
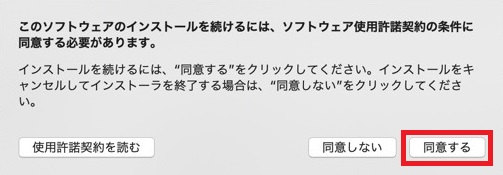
9. 「インストール」ボタンをクリックします
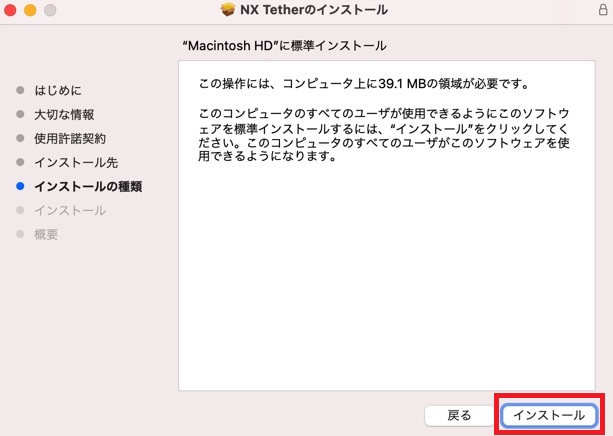
10. 「インストールが完了しました。」画面内の「閉じる」ボタンをクリックし、インストールは完了です
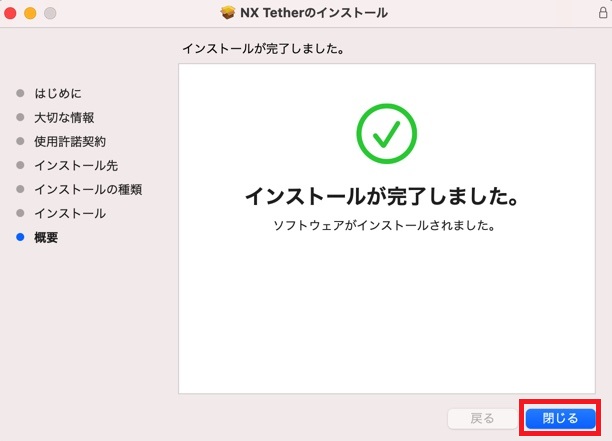
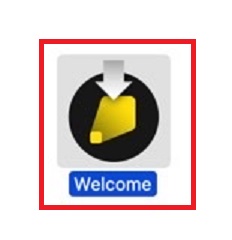
2. 「開く」ボタンをクリックします
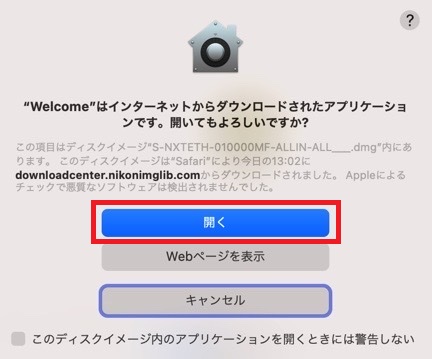
3. 「ニコンのデジタル写真の世界へようこそ。ドロップダウンリストから言語を選択してください。」
画面で言語を選択します」
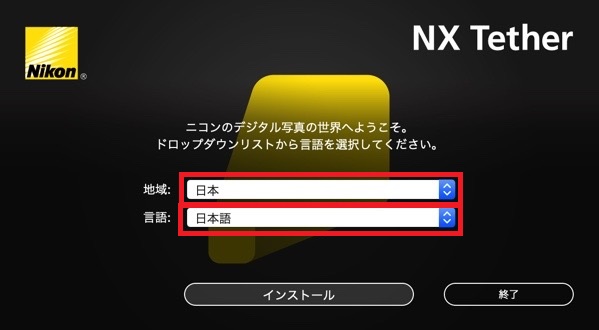
4. 「インストール」ボタンをクリックします
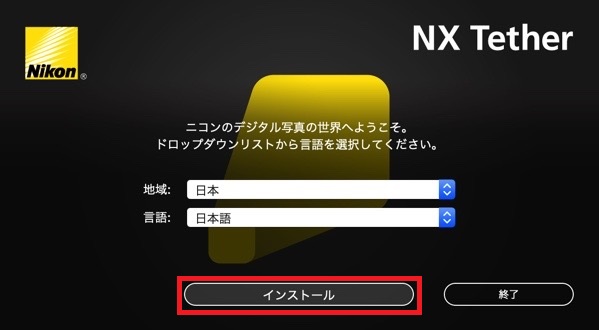
5. 「ようこそ NX Studio インストーラへ」画面の「続ける」ボタンをクリックします
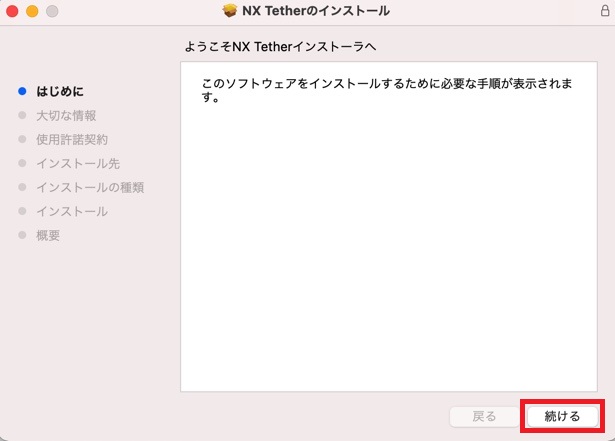
6. 「大切な情報」の内容をお読みいただき、「続ける」ボタンをクリックします
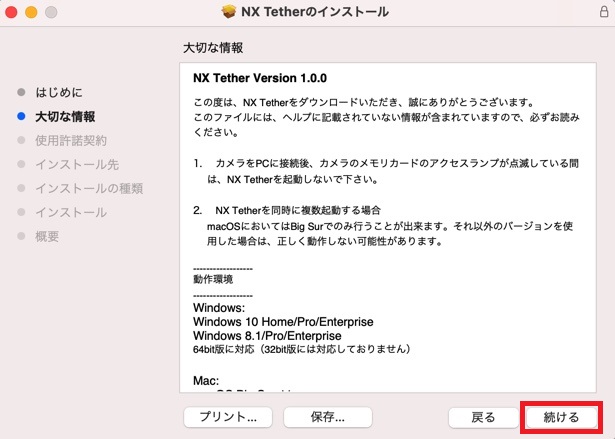
7. 「使用許諾契約」の内容をお読みいただき、ドロップダウンリストから言語を選択後、「続ける」ボタンをクリックします
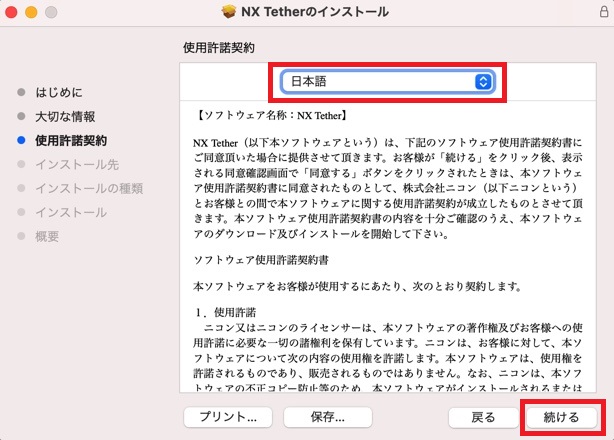
8. 「同意する」ボタンをクリックします
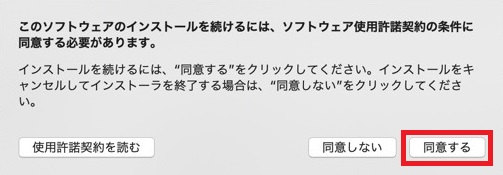
9. 「インストール」ボタンをクリックします
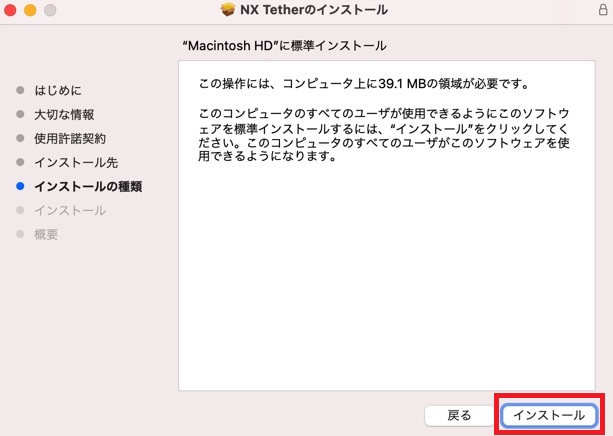
10. 「インストールが完了しました。」画面内の「閉じる」ボタンをクリックし、インストールは完了です