ViewNX-i で画像の調整ができる項目については、以下のとおりです。
項目をクリックすると詳細を確認できます。
- 露出補正(RAW 画像のみ)
- ホワイトバランス(RAW 画像のみ)
- ピクチャーコントロール(RAW 画像のみ)
- 輪郭を強調する
- コントラストを調整する
- 明るさを調整する
- ハイライト・シャドーを調整する
- 階調を補正する(D- ライティング HS)
- 彩度を調整する(カラーブースター)
- 画像を切り抜く(クロップ)
- 傾きを補正する
- 赤目を補正する
- 軸上色収差を補正する
- 倍率色収差を補正する
- PF フレアを低減する(PF フレアコントロール)
- 回折を補正する
- 画像の編集を元に戻す
- 編集項目の表示をカスタマイズする
RAW 画像(NEF、NRW)の露出を補正できます。
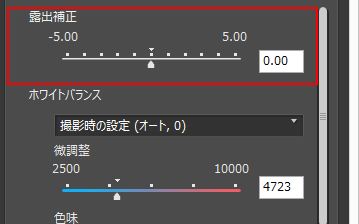
「露出補正」のスライダーをドラッグして値を設定すると、画像の露出が補正されます。
設定できる値は -5.0EV ~ +5.0EV の範囲で 0.01EV ずつです。
値は、入力ボックスに小数点第二位まで入力しても設定できます。
< ご注意 >
下記のカメラで撮影された RAW 画像(NEF)は、調整範囲が -2.0EV ~ +2.0EV に限定されます。
- COOLPIX 5000
- COOLPIX 5400
- COOLPIX 5700
- COOLPIX 8400
- COOLPIX 8700
- COOLPIX 8800
RAW 画像(NEF、NRW)のホワイトバランスを調整できます。
1. 「ホワイトバランス」の
 をクリックして適用したい項目を選択します
をクリックして適用したい項目を選択します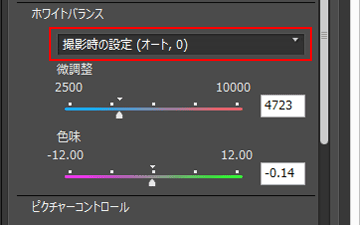
選択した項目でホワイトバランスが調整されます。
グレーポイントを選択したときの操作方法は「グレーポイントを使用する」をご確認ください。
2. さらに詳細に設定するときは「微調整」、「色味」スライダーをドラッグして値を設定します
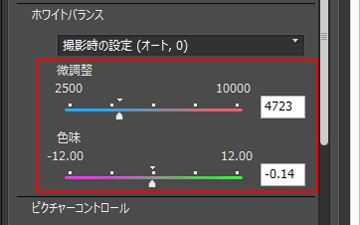
設定した値をもとにホワイトバランスが調整されます。
- 色温度の調整は「微調整」スライダーをドラッグします。設定できる値はホワイトバランスの選択項目によって異なります。「ホワイトバランスの選択項目と色温度での設定値」をご確認ください。文頭の
を
に切り替えると、項目が表示されます。
- 色味の調整は「色味」スライダーをドラッグします。設定できる値は -12 から 12 までの範囲で、プラスに設定するとマゼンタ色が弱まり(緑色が強まり)、マイナスに設定すると緑色が弱まり(マゼンタ色が強まり)ます。
- 値は、入力ボックスに数値を入力しても設定できます。
RAW 画像(NEF、NRW)のピクチャーコントロールを調整できます。
1.
 をクリックして、適用したいカラープロセスを選択します
をクリックして、適用したいカラープロセスを選択します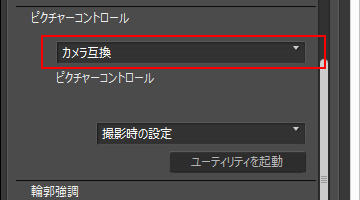
- 選んだカラープロセスによって、設定できるピクチャーコントロールが異なります。
- 「最新のピクチャーコントロール」を選ぶと、最新のニコンのカメラで使っているピクチャーコントロールのカラープロセスを適用します。
- 「カメラ互換」を選ぶと、画像を撮影したニコンのカメラで使っているピクチャーコントロールのカラープロセスを、そのまま適用します。
- カラープロセスの初期設定値は、「ViewNX-i 画面のオプション/環境設定」の「RAW 現像」内の「カラープロセス」で変更できます。
2.
 をクリックして、適用したいピクチャーコントロールを選択します
をクリックして、適用したいピクチャーコントロールを選択します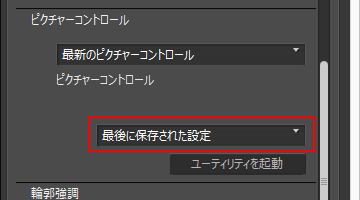
選択したピクチャーコントロールが適用され、RAW 画像が調整されます。
ニコンピクチャーコントロール、オプションピクチャーコントロール、または「Picture Control Utility 2」で作成したカスタムピクチャーコントロールも選択できます。
ニコンピクチャーコントロール、オプションピクチャーコントロール、または「Picture Control Utility 2」で作成したカスタムピクチャーコントロールも選択できます。
※ Picture Control Utility 2 は、インストールメディアの提供を終了しております。
RAW 画像(NEF、NRW)、JPEG 画像、TIFF 画像の輪郭を強調できます。
- 「輪郭強調」のスライダーをドラッグして値を設定します
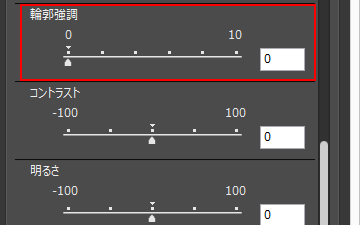
画像の輪郭が強調されます。
設定できる値は 0 から 10 までの範囲で、値を大きくするほど強く適用されます。
設定値が「0」のときは適用されません。
画像を拡大表示すると、効果がより確認できます。画像を拡大表示するには「表示サイズを変更する」をご確認ください。
値は、入力ボックスに数値を入力しても設定できます。
設定できる値は 0 から 10 までの範囲で、値を大きくするほど強く適用されます。
設定値が「0」のときは適用されません。
画像を拡大表示すると、効果がより確認できます。画像を拡大表示するには「表示サイズを変更する」をご確認ください。
値は、入力ボックスに数値を入力しても設定できます。
RAW 画像(NEF、NRW)、JPEG 画像、TIFF 画像のコントラストを調整できます。
- 「コントラスト」のスライダーをドラッグして値を設定します
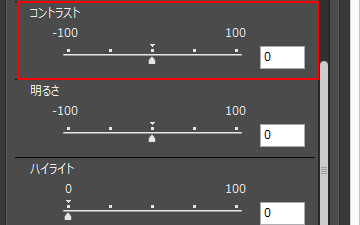
画像のコントラストが調整されます。
設定できる値は -100 から 100 までの範囲で、プラスに設定するとコントラストが高くなり、マイナスに設定するとコントラストが低くなります。
設定値が「0」のときは適用されません。
値は、入力ボックスに数値を入力しても設定できます。
設定できる値は -100 から 100 までの範囲で、プラスに設定するとコントラストが高くなり、マイナスに設定するとコントラストが低くなります。
設定値が「0」のときは適用されません。
値は、入力ボックスに数値を入力しても設定できます。
RAW 画像(NEF、NRW)、JPEG 画像、TIFF 画像の明るさを調整できます。
- 「明るさ」のスライダーをドラッグして値を設定します
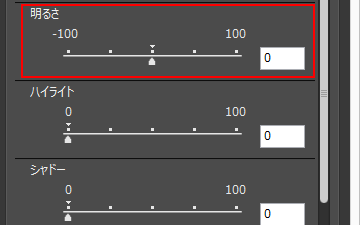
画像の明るさが調整されます。
設定できる値は -100 から 100 までの範囲で、プラスに設定すると明るくなり、マイナスに設定すると暗くなります。
設定値が「0」のときは適用されません。
値は、入力ボックスに数値を入力しても設定できます。
設定できる値は -100 から 100 までの範囲で、プラスに設定すると明るくなり、マイナスに設定すると暗くなります。
設定値が「0」のときは適用されません。
値は、入力ボックスに数値を入力しても設定できます。
RAW 画像(NEF、NRW)、JPEG 画像、TIFF 画像のハイライト(※1)とシャドー(※2)の部分を調整できます。
※1 「ハイライト」項目では、画像のハイライト部分を調整して白とびを軽減します。
※2 「シャドー」項目では、画像の暗い部分を明るく調整します。
※2 「シャドー」項目では、画像の暗い部分を明るく調整します。
- 「ハイライト」または「シャドー」のスライダーをドラッグして値を設定します
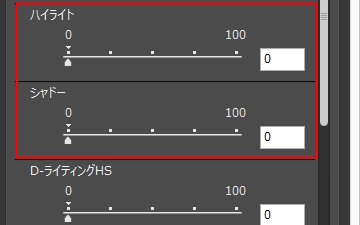
画像のハイライトまたはシャドー部分が調整されます。
設定できる値はそれぞれ 0 から 100 までの範囲で、値を大きくするほど強く適用されます。
設定値が「0」のときは適用されません。
「ハイライト」は NEF 画像に適用したときに、他の形式の画像に比べてより効果が現れます。
値は、入力ボックスに数値を入力しても設定できます。
設定できる値はそれぞれ 0 から 100 までの範囲で、値を大きくするほど強く適用されます。
設定値が「0」のときは適用されません。
「ハイライト」は NEF 画像に適用したときに、他の形式の画像に比べてより効果が現れます。
値は、入力ボックスに数値を入力しても設定できます。
RAW 画像(NEF、NRW)、JPEG 画像、TIFF 画像の階調を補正できます。
- 「D-ライティング HS」のスライダーをドラッグして値を設定します
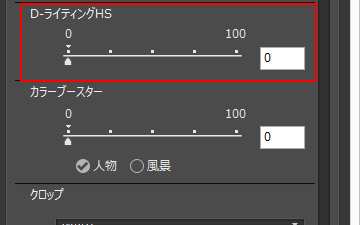
画像の暗い部分、または明るすぎる部分が調整されます。
設定できる値は 0 から 100 までの範囲で、値を大きくするほど強く適用されます。
設定値が「0」のときは適用されません。
値は、入力ボックスに数値を入力しても設定できます。
設定できる値は 0 から 100 までの範囲で、値を大きくするほど強く適用されます。
設定値が「0」のときは適用されません。
値は、入力ボックスに数値を入力しても設定できます。
カラーブースターを使用して、RAW 画像(NEF、NRW)、JPEG 画像、TIFF 画像の彩度を調整できます。
1. 調整する画像に応じて「人物」または「風景」を選択します
「人物」を選択すると、肌の色は変えずに全体の彩度を調整します。「風景」を選択すると、すべての色に対して彩度を調整します。
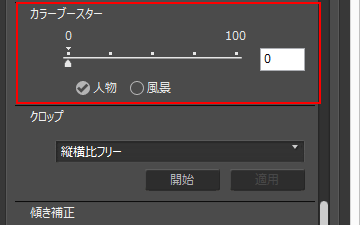
2. スライダーをドラッグして値を設定します
画像の彩度が調整されます。
設定できる値は 0 から 100 までの範囲で、値を大きくするほど彩度が高くなります。
設定値が「0」のときは適用されません。
値は、入力ボックスに数値を入力しても設定できます。
設定できる値は 0 から 100 までの範囲で、値を大きくするほど彩度が高くなります。
設定値が「0」のときは適用されません。
値は、入力ボックスに数値を入力しても設定できます。
画像の必要な部分だけを切り抜くことができます(クロップ)。
作業前に、表示モードを「イメージビューアー」または「全画面表示」モードに変更し、画像表示エリアにクロップする画像を表示しておきます。
1.
 をクリックして、縦横比を選択します
をクリックして、縦横比を選択します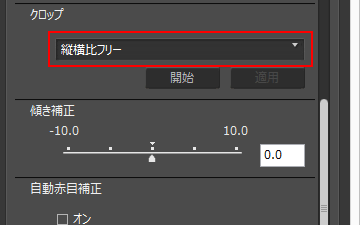
選択した項目によって、クロップするときの縦横比が固定されます。
- 「縦横比フリー」を選択すると縦横比は固定されず、自由な縦横比でクロップできます。
- 選択項目には、元画像のピクセル寸法の項目があります。この項目を選択すると、元画像の縦横比でクロップできます。
2. 「開始」をクリックします
3. 画像内をドラッグして、クロップの範囲を指定します
3. 画像内をドラッグして、クロップの範囲を指定します
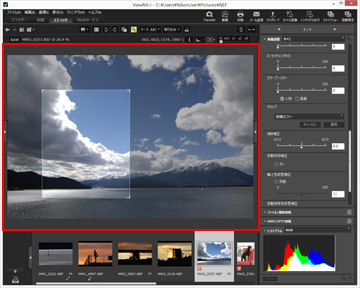
クロップ範囲は、はじめにドラッグ&ドロップで大まかな範囲を指定したあとに、下記の方法で微調整できます。
- クロップ範囲の境界線をドラッグして、枠の大きさを調整します。
- クロップ範囲の枠の中にマウスカーソルを移動し、マウスカーソルが
に変わったらドラッグします
4. 「適用」をクリックします
指定した範囲で、画像が切り抜かれます。
「キャンセル」をクリックすると、範囲の指定はキャンセルされます。
「キャンセル」をクリックすると、範囲の指定はキャンセルされます。
< ご注意 >
- 「適用」をクリックせずに、パレットの
をクリックすると、クロップは適用されません。
- 「適用」をクリックする前でも、他の編集機能は使用できます。ただし、ホワイトバランスの「グレーポイントを使用」を選択すると、クロップの枠の設定は解除されます。
- Mac OS で表示モードを「別画面で全画面表示」に設定しているときは、「開始」ボタンを押してもマウスカーソルが
に変わりませんが、別画面でドラッグすればクロップ範囲を指定できます。
- サムネイル画像は一部の編集内容が反映されないため、正しい編集結果にならない場合があります。
< 縦横比が異なる複数の画像を選択していたとき >
- 各画像は、選択した縦横比を維持するようにクロップされます。画像によっては意図しないクロップの範囲になることがあります。
- 元画像と同じ縦横比でクロップするときは、選択している画像のうち、フィルムストリップで一番左側の画像の縦横比が適用されます。
RAW 画像(NEF、NRW)、JPEG 画像、TIFF 画像の傾きを補正できます。
- 「傾き補正」のスライダーをドラッグして角度を設定します
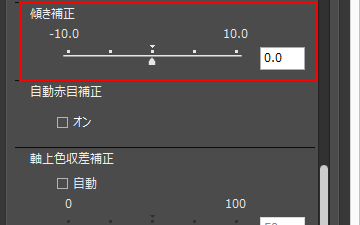
画像の傾きが補正されます。
設定できる値は -10.0 度から +10.0 度までの範囲です。
プラスに設定すると右に傾き、マイナスに設定すると左に傾きます。
設定値が「0」のときは適用されません。
値は、入力ボックスに小数点第一位まで入力しても設定できます。
< 傾きを補正したとき >
設定できる値は -10.0 度から +10.0 度までの範囲です。
プラスに設定すると右に傾き、マイナスに設定すると左に傾きます。
設定値が「0」のときは適用されません。
値は、入力ボックスに小数点第一位まで入力しても設定できます。
< 傾きを補正したとき >
- 画像を傾けると傾けたあとに余白が表示されないように、自動で画像が引き伸ばされます。
- 傾きを補正しても、画像のサイズ(ピクセル寸法)と縦横比は維持されます。
フラッシュを使って人物を撮影したときに、画像から赤目現象を自動で検出し、瞳が赤く写る「赤目現象」を補正できます。
- 「自動赤目補正」の「オン」にチェックを入れると、人物の赤目が補正されます
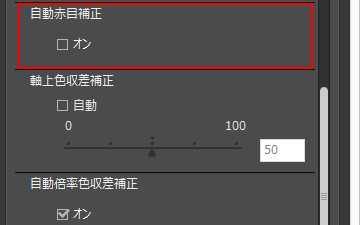
< 「自動赤目補正」についてのご注意 >
- 画像によっては、効果が少ない場合があります。
- まれに、赤目現象以外の部分も補正される場合があります。
RAW 画像(NEF、NRW)、JPEG 画像、TIFF 画像の、軸上色収差(※)による色づき(色にじみ)を低減できます。
※ 軸上色収差とは
光の波長の違いによって結像位置が前後方向にずれる現象を軸上色収差といいます。
軸上色収差により、ピント位置の被写体、またはピント位置の前後の被写体に色づきが生じる場合があります。
超望遠レンズを使用したときや、画像の中の輝度が高い被写体の縁に目立つことがあります。
- 「軸上色収差補正」の「自動」にチェックを入れ、スライダーをドラッグして値を設定します
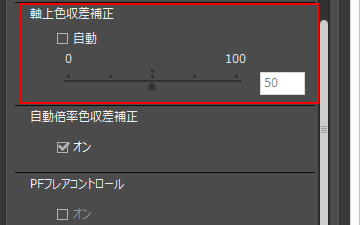
軸上色収差による色づきが補正されます。
「自動」にチェックを入れると値は最初に「50」に設定され、さらにスライダーで他の値に設定します。
設定できる値は 0 から 100 までの範囲で、値を大きくするほど適用度が大きくなります。
「自動」のチェックをはずすと、適用されません。
値は、入力ボックスに数値を入力しても設定できます。
「自動」にチェックを入れると値は最初に「50」に設定され、さらにスライダーで他の値に設定します。
設定できる値は 0 から 100 までの範囲で、値を大きくするほど適用度が大きくなります。
「自動」のチェックをはずすと、適用されません。
値は、入力ボックスに数値を入力しても設定できます。
RAW 画像(NEF、NRW)、JPEG 画像、TIFF 画像の、倍率色収差(※)による色ずれを低減できます。
※ 倍率色収差とは
光の波長の違いによって結像する像の大きさが異なる現象を倍率色収差といいます。
倍率色収差により、画像の周辺部で被写体の縁に色ずれが生じることがあります。
- 「自動倍率色収差補正」の「オン」にチェックを入れます
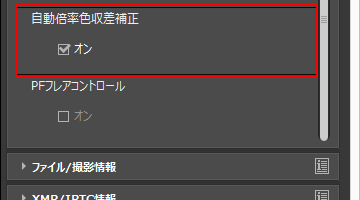
倍率色収差による色ずれが補正されます。
NEF 画像、JPEG 画像、TIFF 画像の PF フレア(※)を低減できます。
※ PF フレアとは
PF(位相フレネル)レンズ使用時、画面内に強い光源がある場合、画像に写り込むことがあるフレア(リング状、円形など)を PF フレアといいます。
- 「PF フレアコントロール」の「オン」にチェックを入れます
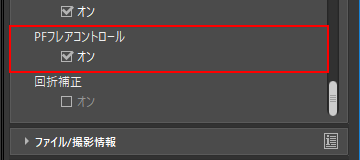
リング状または円状のフレアが軽減されます。
< ご注意 >
- 対応レンズで撮影した画像のみ調整できます。
- 光源の種類や形状によっては充分な効果が得られない場合があります。
- 意図しない補正が発生した場合は、チェックを外してください。
NEF 画像の回折(※)現象によるぼけ(小絞りぼけ)を低減します。
※ 回折とは
レンズの F 値を大きくしたときに画質の鮮明さが失われ全体にぼけた印象になることです。
- 「回折補正」の「オン」にチェックを入れます
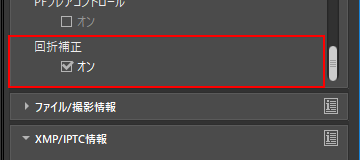
回折によるぼけが補正されます。
< ご注意 >
- 対応するカメラで撮影した画像のみ使用できます。
- 動画は補正できません。
編集後に保存した画像を、保存前の状態に戻せます。
1. 編集した RAW 画像を選択し、「画像調整/メタデータ」パレットの
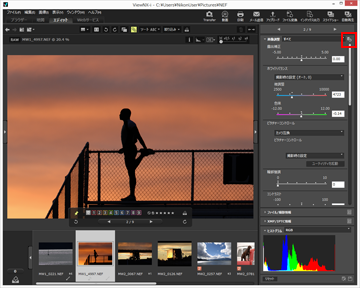
「画像調整」やメタデータの各項目の値が、調整する前の状態に戻ります。
2. 「画像調整/メタデータ」パレットの
編集する前の状態で画像が保存されます。
保存後は、編集時の状態には戻せません。
なお、ViewNX-i で編集した RAW 画像(NEF、NRW)のみ、上記の操作で撮影時の状態に戻せます。
調整ファイルを削除する場合はこちらをご確認ください。
保存後は、編集時の状態には戻せません。
なお、ViewNX-i で編集した RAW 画像(NEF、NRW)のみ、上記の操作で撮影時の状態に戻せます。
調整ファイルを削除する場合はこちらをご確認ください。
「画像調整/メタデータ」パレットにある画像の編集項目の表示をカスタマイズできます。
編集項目のうち、よく使う機能だけを表示したり、または使う頻度の順に表示を変更したりできます。
< 画像調整項目の表示方法を選択する場合 >
「画像調整」の項目をすべて表示するか、基本的なものだけにするかを選択できます。
編集項目のうち、よく使う機能だけを表示したり、または使う頻度の順に表示を変更したりできます。
< 画像調整項目の表示方法を選択する場合 >
「画像調整」の項目をすべて表示するか、基本的なものだけにするかを選択できます。
-
をクリックして項目を選択します
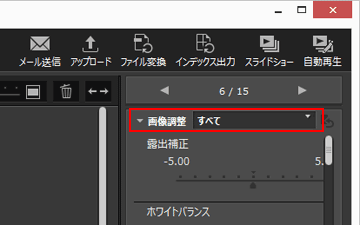
表示項目が変更されます。
「すべて」、「クイック」から選択できます。
「すべて」、「クイック」から選択できます。
< 編集項目の表示/非表示、表示順をカスタマイズする場合 >
「画像調整」各項目の表示/非表示、表示の順番を設定できます。
各項目の表示/非表示、表示順の設定内容は、プリセットとして登録できます。
「画像調整」各項目の表示/非表示、表示の順番を設定できます。
各項目の表示/非表示、表示順の設定内容は、プリセットとして登録できます。
1.
 をクリックして、選択項目から「カスタム設定...」を選択します
をクリックして、選択項目から「カスタム設定...」を選択します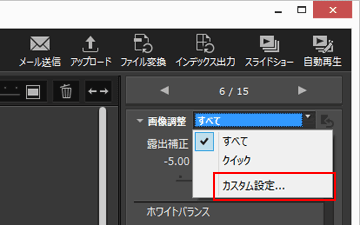
設定画面が表示されます。
2. 「新規」をクリックします
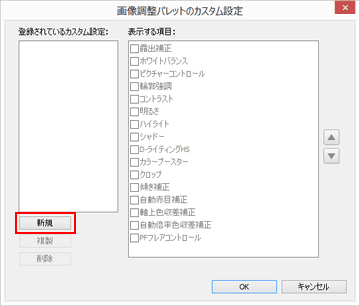
設定できる項目は下記のとおりです。
- 「表示する項目:」で、表示する項目にチェックを入れ、表示しない項目はチェックをはずす
- 「表示する項目:」で項目を選択し、
/
をクリックして、表示する順番を並べ替える
Ctrl キー(Mac OS は Command キー)を押しながら項目をクリックすると、選択を解除できます。項目は複数選択できます。
4. 「OK」をクリックします
設定したプリセットが登録されます。
 をクリックすると、登録したプリセットが選択項目の中に表示されます。プリセットを選択すると、表示項目が変更されます。
をクリックすると、登録したプリセットが選択項目の中に表示されます。プリセットを選択すると、表示項目が変更されます。
 をクリックすると、登録したプリセットが選択項目の中に表示されます。プリセットを選択すると、表示項目が変更されます。
をクリックすると、登録したプリセットが選択項目の中に表示されます。プリセットを選択すると、表示項目が変更されます。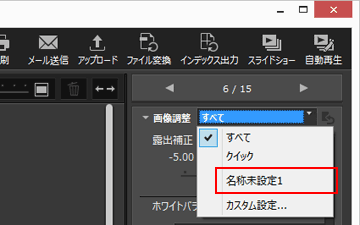
< プリセットの管理について >
プリセットの修正、削除などは、プリセットの設定画面を表示して実行します。
- プリセットを修正する
修正するプリセットを一覧から選択し、上記の手順 3(各項目の表示/非表示、表示順の設定)以降の操作をします。
- プリセット名を変更する
名前を変更するプリセットを一覧から選択し、もう一度そのプリセットをクリックします。名前が変更できる状態になります。
- プリセットを複製する
任意のプリセット名を一覧から選択して「複製」をクリックすると、そのプリセットのコピーが、連番をつけた名前で作成されます。
入力されている項目のうち一部のみを変更して、新しいプリセットを作成したいときに便利です。
入力されている項目のうち一部のみを変更して、新しいプリセットを作成したいときに便利です。
- プリセットを削除する
削除するプリセットを一覧から選択して「削除」をクリックします。
※ ViewNX-i は、インストールメディアの提供を終了しております。
最新バージョンは、後継ソフトウェアの NX Studio をご使用ください。
トップへ戻る
