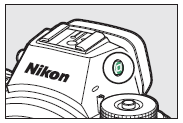Z7II/Z6II の画像モニターに表示が出てこない場合は、以下の内容をご確認ください。
モニターモード切り換えボタンを押すと、ファインダーと画像モニターの表示設定を切り換えることができます。
ボタンを押すたびに、以下のようにモニターモードが切り換わります。
動画での操作手順は、”見て聞くマニュアル Digitutor(デジチューター)”でご確認いただけます。
※ この動画では、Z6 を使用しています。
| 自動表示切り換え |  | アイセンサーにより、ファインダーの表示と画像モニターの表示が自動的に 切り換わります。 |
 | ||
| ファインダーのみ |  | 画像モニターには何も表示されなくなります。 メニューの設定や撮影した画像の確認などもすべてファインダーで表示されます。 |
 | ||
| モニターのみ |  | 画像モニターのみを使用して撮影や設定をする場合に選びます。 ファインダーに顔を近づけてもファインダーには何も表示されません。 |
 | ||
| ファインダー優先 1 (C:Ver.1.60 以降) | ① | これまでのデジタル一眼レフカメラと似た動作になります。
「ファインダー優先」を選んだ場合と同様の動作です。 |
 | ||
| ファインダー優先 2 (C:Ver.1.60 以降) | ② | ファインダーに顔を近づけたときに加え、カメラの電源を ON にしたとき、 シャッターボタンを半押ししたとき、AF-ON ボタンを押したときには、 ファインダーに顔を近づける前にも数秒間ファインダーが点灯します。 |
※ もう一度ボタンを押すと自動表示切り換えに戻ります。
■ モニターモード切り換えボタンを押しても画像モニターに表示が出てこない場合
動画での操作手順は、”ニコンイメージングジャパン YouTube 公式チャンネル”でご確認いただけます。
※ この動画では、Z7を使用しています。
- モニターモード切り換えボタンを押して切り替えられるモニターモードが「ファインダーのみ」に限定されていないかご確認ください
ボタンを押して、
セットアップメニュー内にある「モニターモードの限定」を選択し、
ボタンを押します
- 項目を選んでマルチセレクターの
を押すと、オン
とオフ
を切り換えられます
ボタンを押し、設定を完了します
- モニターモードが「自動切り換え」、「ファインダー優先 1」、「ファインダー優先 2」に設定されている場合アイセンサーにゴミやほこりなどが付着していないかご確認ください
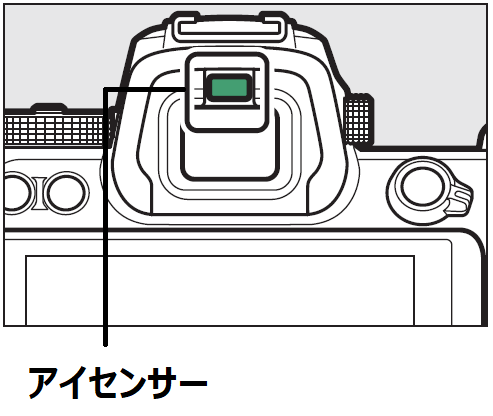
改善しない場合はニコンカスタマーサポートセンターまたはインターネットからのお問い合わせよりご相談ください。