Z50 のファームウェアは、以下の方法でバージョンアップできます。
- 修理センターへ直接送付してバージョンアップする
ファームウェアをバージョンアップする作業のみであれば、料金は無料です。
送料については送付時のお客様負担と、返却時 1,200 円(税別)の料金が発生します。
修理センターへのご依頼方法についてはこちらをご確認ください。
送料については送付時のお客様負担と、返却時 1,200 円(税別)の料金が発生します。
修理センターへのご依頼方法についてはこちらをご確認ください。
- ニコンサービスセンターでバージョンアップする
ファームウェアをバージョンアップする作業のみであれば、料金は無料です。
ニコンサービスセンターについてはこちらをご確認ください。
※ バージョンアップを希望のお客様は、来館前にインターネットからの事前予約が必要となります。
ニコンサービスセンターについてはこちらをご確認ください。
※ バージョンアップを希望のお客様は、来館前にインターネットからの事前予約が必要となります。
- 自分でバージョンアップする
ご自身で SD カードおよびパソコンを使用してバージョンアップできます。
ファームウェアをバージョンアップする流れについては以下のとおりです。
ファームウェアをバージョンアップする流れについては以下のとおりです。
< ファームウェアをバージョンアップする流れ >
STEP 1. 準備します
STEP 2. ファームウェアのバージョンを確認します
STEP 3. ファームウェアのダウンロードとファイルの確認をします
STEP 4. メモリーカードへファームウェアをコピーします
STEP 5. ファームウェアをバージョンアップします
< STEP 1. 準備します >
ファームウェアのバージョンアップに必要なものは、以下のとおりです。
< STEP 2. ファームウェアのバージョンを確認します >
1. Z50 の電源を ON にします。
2. Z50 の ボタンを押して、メニュー画面を表示させます。
ボタンを押して、メニュー画面を表示させます。
3. セットアップメニューから「ファームウェアバージョン」項目を選択して
セットアップメニューから「ファームウェアバージョン」項目を選択して  ボタンを押します。
ボタンを押します。
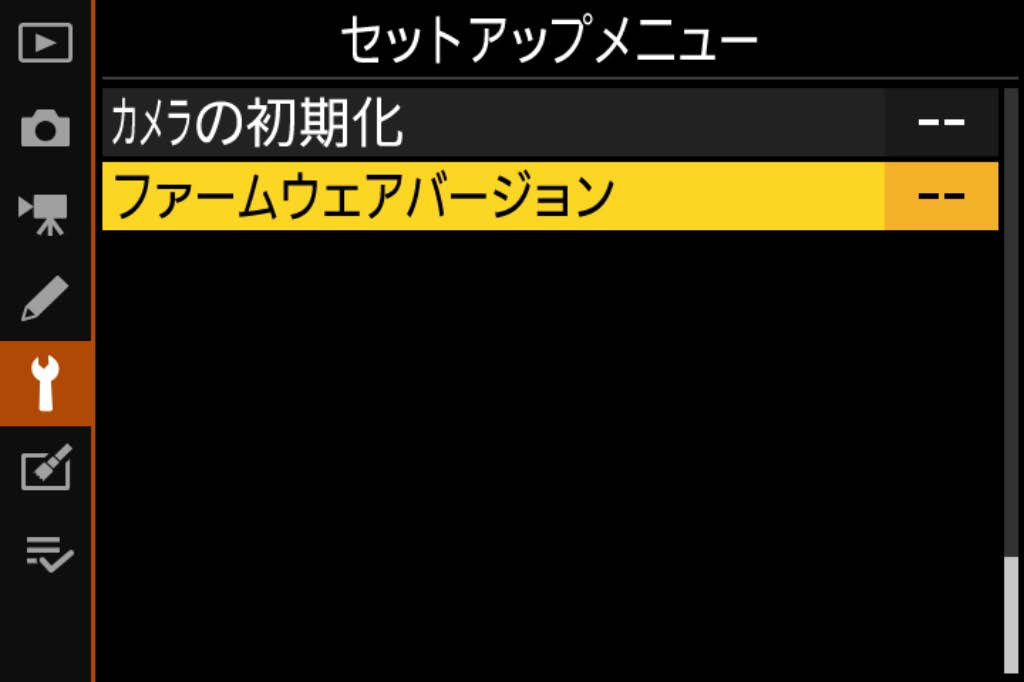
4. ファームウェアバージョンが表示されます。
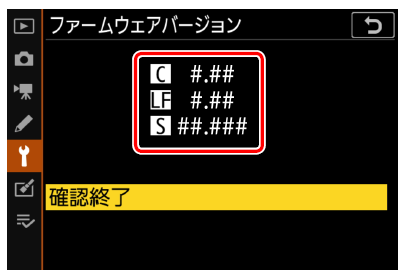
5. バージョン確認後、Z50 の電源を OFF にします。
< STEP 3. ファームウェアのダウンロードとファイルの確認をします >
1. ファームウェアをこちらからダウンロードします。
「ファームウェア」タブを選択し、「ダウンロードページへ」をクリックします。

2. 「OS 環境に合わせてクリックしてください」項目で、「Windows」を選択します。
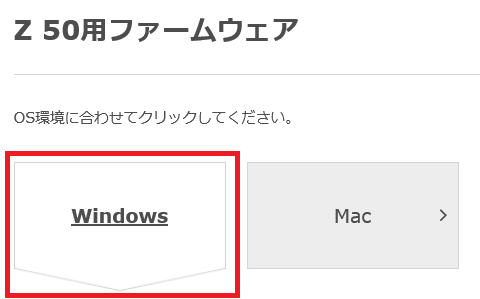
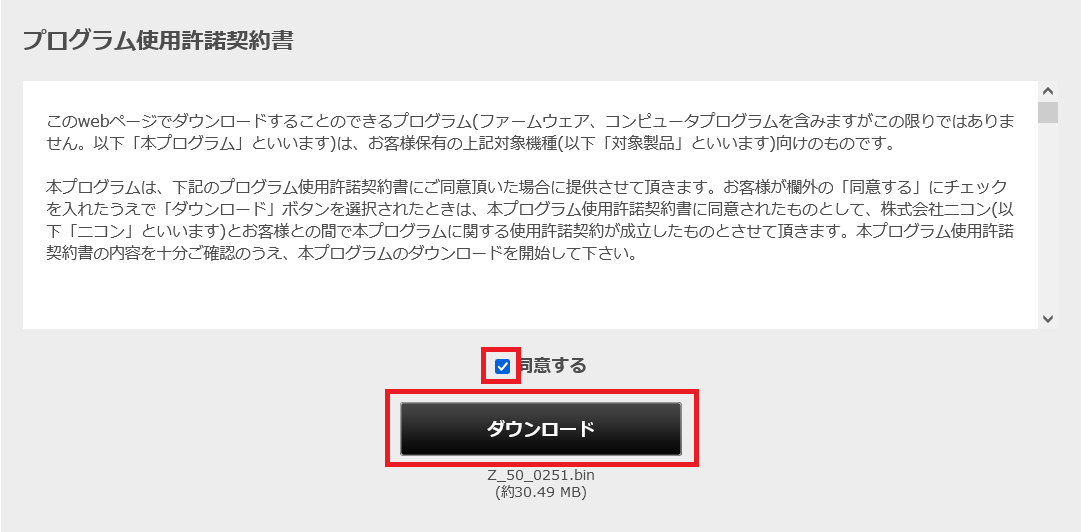
4. パソコン上にダウンロードしたファームウェアファイルがあることを確認します。
< STEP 4. メモリーカードへファームウェアをコピー/貼り付けます >
メモリーカードへファームウェアをコピー/貼り付けるには、カードリーダーとパソコンを使用します。
1. 初期化(フォーマット)したメモリーカードを、パソコンに接続した カードリーダーに挿入します。
Nikon Transfer 2 などの転送ソフトウェアが起動した場合は、終了してください。
2. ファームウェアをコピーします。
3. ファームウェアを貼り付けます。
< ファームウェアをコピー/貼り付けする際のご注意 >
4. お使いのパソコンにて推奨されている取り出し方法で、カードリーダーからメモリーカードを取り出します。
< STEP 5. ファームウェアをバージョンアップします >
ファームウェアのバージョンアップ中に以下の操作をしたり状態になると、製品が起動しなくなるおそれがあるため、ご注意ください。
1. ファームウェアをコピーしたメモリーカードをカメラのカードスロットに挿入し、カメラの電源を ON にします。
2. Z50 の ボタンを押して、メニュー画面を表示します。
ボタンを押して、メニュー画面を表示します。
3. セットアップメニューから「ファームウェアバージョン」項目を選択して
セットアップメニューから「ファームウェアバージョン」項目を選択して  ボタンを押します。
ボタンを押します。
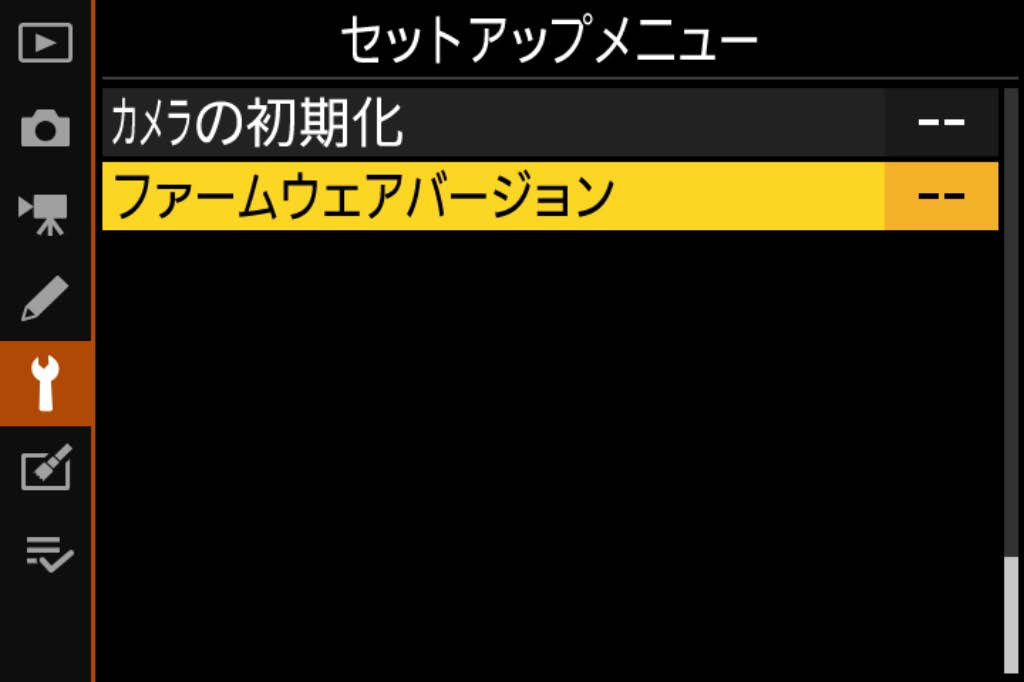
※ カメラにより表示かわる
4. ファームウェアバージョンが表示されます。「バージョンアップ」を選択して ボタンを押します。
ボタンを押します。
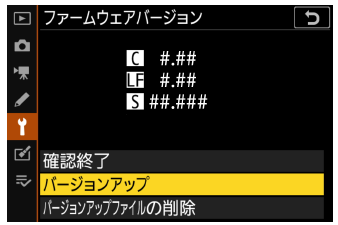
5. 「バージョンアップしますか?」のメッセージが表示されます。
「はい」を選択して、 ボタンを押し、バージョンアップを実行します。
ボタンを押し、バージョンアップを実行します。
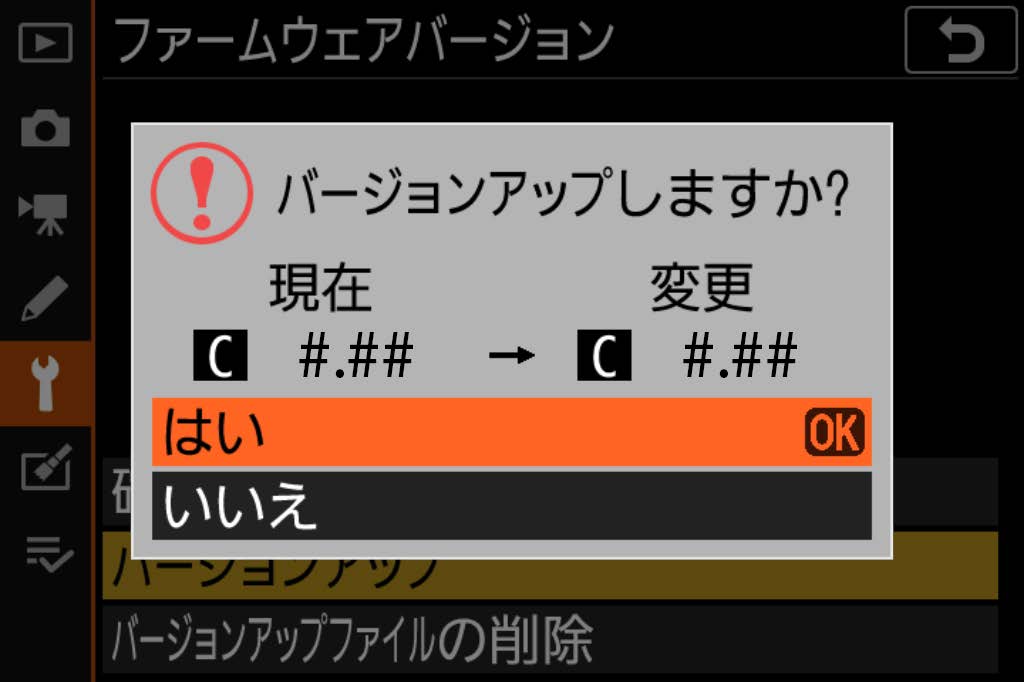
6. バージョンアップが開始されます。バージョンアップ中は画面の指示に従ってください。
7. バージョンアップ完了後、バージョンを確認します。
STEP 1. 準備します
STEP 2. ファームウェアのバージョンを確認します
STEP 3. ファームウェアのダウンロードとファイルの確認をします
STEP 4. メモリーカードへファームウェアをコピーします
STEP 5. ファームウェアをバージョンアップします
< STEP 1. 準備します >
ファームウェアのバージョンアップに必要なものは、以下のとおりです。
- カメラ本体
- ご使用のメモリーカードに対応するカードリーダーおよびパソコン、またはカードスロット内蔵のパソコン(※1)
- Z50 対応のフル充電した Li-ion リチャージャブルバッテリー
- Z50 で初期化(フォーマット)した、ニコン動作確認済みメモリーカード (※2)
- Z50 の使用説明書
※1 カメラ本体と USB ケーブルを接続して、ファームウェアをバージョンアップすることはできません。
※2 メモリーカードを初期化すると、カード内のデータはすべて消去されます。
カード内に必要なデータが残っている場合は、初期化する前にパソコンなどに保存してください。
※2 メモリーカードを初期化すると、カード内のデータはすべて消去されます。
カード内に必要なデータが残っている場合は、初期化する前にパソコンなどに保存してください。
< STEP 2. ファームウェアのバージョンを確認します >
1. Z50 の電源を ON にします。
2. Z50 の
3.
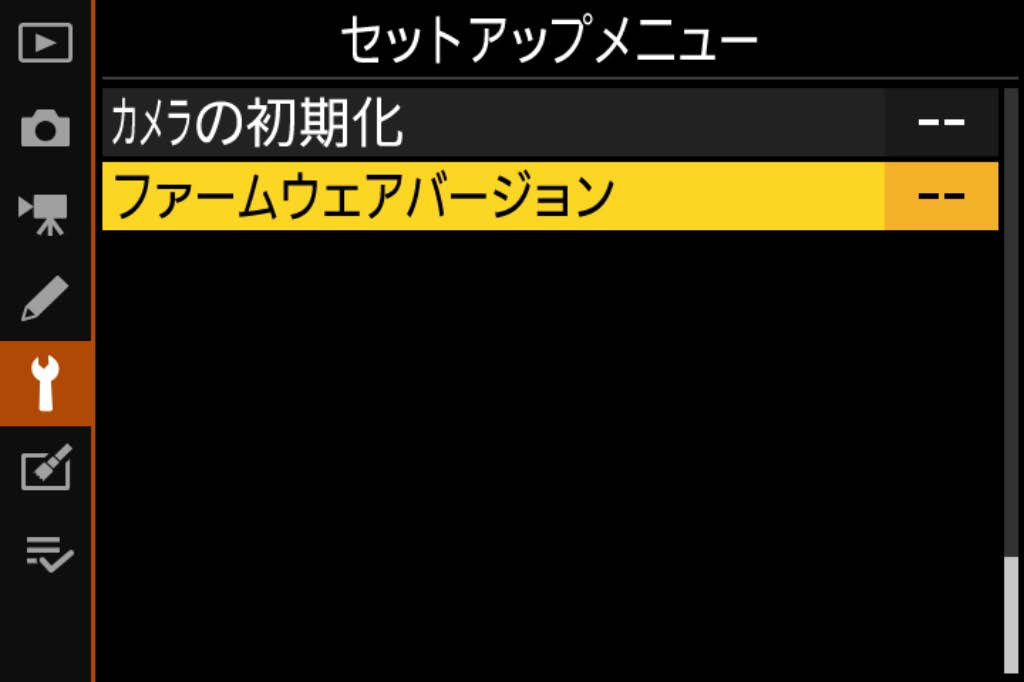
4. ファームウェアバージョンが表示されます。
バージョンアップ対象のバージョンであることを確認してください。
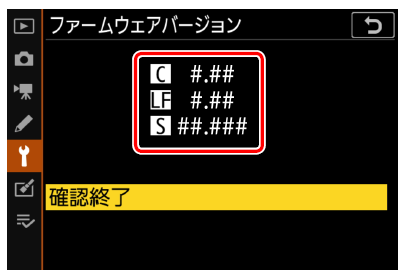
C : カメラ
LF/MA : Zマウントレンズ装着時は LF、マウントアダプター FTZ II / FTZ 装着時は MA が表示されます。
S : スピードライト装着時に表示されます。
※ #.## にはファームウェアのバージョンが入ります。
LF/MA : Zマウントレンズ装着時は LF、マウントアダプター FTZ II / FTZ 装着時は MA が表示されます。
S : スピードライト装着時に表示されます。
※ #.## にはファームウェアのバージョンが入ります。
5. バージョン確認後、Z50 の電源を OFF にします。
< STEP 3. ファームウェアのダウンロードとファイルの確認をします >
1. ファームウェアをこちらからダウンロードします。
「ファームウェア」タブを選択し、「ダウンロードページへ」をクリックします。

2. 「OS 環境に合わせてクリックしてください」項目で、「Windows」を選択します。
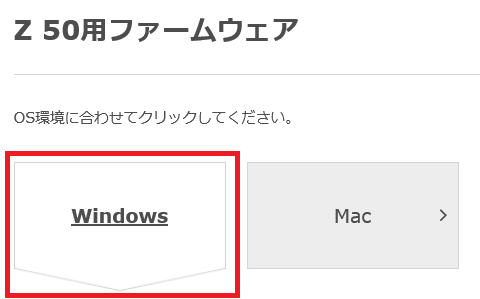
3. ダウンロードページのプログラム使用許諾契約書を確認後、「同意する」にチェックを入れ
「ダウンロード」ボタンをクリックし、「Z_50_####.bin」をダウンロードします。
「ダウンロード」ボタンをクリックし、「Z_50_####.bin」をダウンロードします。
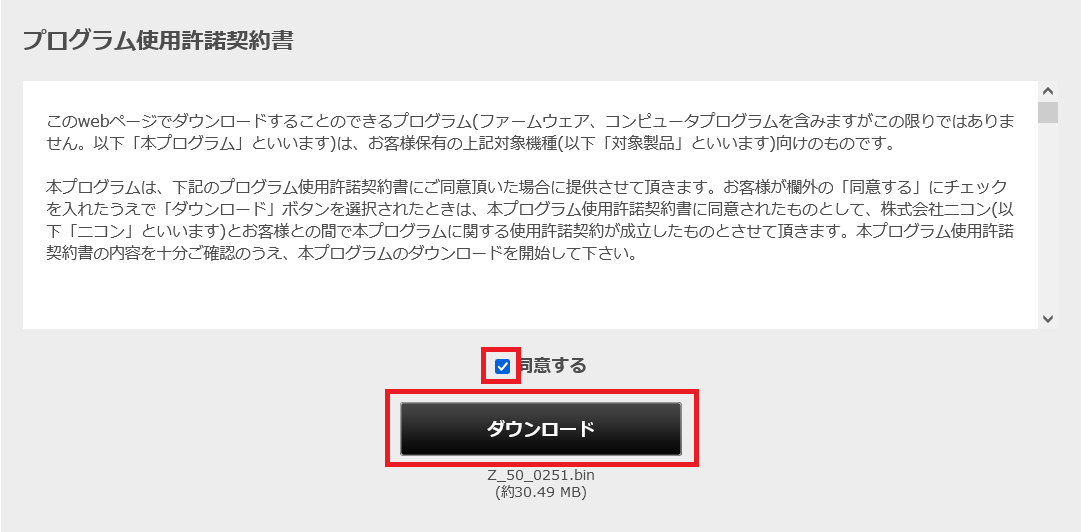
4. パソコン上にダウンロードしたファームウェアファイルがあることを確認します。
< STEP 4. メモリーカードへファームウェアをコピー/貼り付けます >
メモリーカードへファームウェアをコピー/貼り付けるには、カードリーダーとパソコンを使用します。
1. 初期化(フォーマット)したメモリーカードを、パソコンに接続した カードリーダーに挿入します。
Nikon Transfer 2 などの転送ソフトウェアが起動した場合は、終了してください。
Windows10/Windows8.1 の場合、パソコンの設定によってはダイアログボックスが表示されます。

表示された場合は、× ボタンをクリックします。

表示された場合は、× ボタンをクリックします。
2. ファームウェアをコピーします。
コンピューター(マイコンピュータ)に表示されたメモリーカード内に、ダウンロードした  :Z_50_####.bin をコピーします。
:Z_50_####.bin をコピーします。
※ #### にはファームウェアのバージョンが入ります。
※ #### にはファームウェアのバージョンが入ります。
3. ファームウェアを貼り付けます。
ファームウェアを、メモリーカードのルートディレクトリ(一番上の階層)に貼り付けます。
貼り付け終了後、メモリーカード内に :Z_50_####.bin があるか確認します。
:Z_50_####.bin があるか確認します。
※ #### にはファームウェアのバージョンが入ります。
貼り付け終了後、メモリーカード内に
※ #### にはファームウェアのバージョンが入ります。
< ファームウェアをコピー/貼り付けする際のご注意 >
● ファームウェアは、必ずメモリーカードのルートディレクトリ(一番上の階層)に貼り付けてください。
メモリーカード内にフォルダーを作成して貼り付けた場合、カメラがファームウェアを認識できません。
● バージョンアップする製品の bin ファイルは、メモリーカードに一つのみ貼り付けてください。
メモリーカード内に複数のファームウェアが存在する場合、カメラがファームウェアを認識できません。
メモリーカード内にフォルダーを作成して貼り付けた場合、カメラがファームウェアを認識できません。
● バージョンアップする製品の bin ファイルは、メモリーカードに一つのみ貼り付けてください。
メモリーカード内に複数のファームウェアが存在する場合、カメラがファームウェアを認識できません。
4. お使いのパソコンにて推奨されている取り出し方法で、カードリーダーからメモリーカードを取り出します。
< STEP 5. ファームウェアをバージョンアップします >
ファームウェアのバージョンアップ中に以下の操作をしたり状態になると、製品が起動しなくなるおそれがあるため、ご注意ください。
- カメラからメモリーカードを取り外す
- 電源を OFF にする
- ボタンを操作する
- レンズやアクセサリーの取りつけ、取り外しをする
- Li-ion リチャージャブルバッテリーを取り出す
- 強い電波や磁気などのノイズが入る
1. ファームウェアをコピーしたメモリーカードをカメラのカードスロットに挿入し、カメラの電源を ON にします。
2. Z50 の
3.
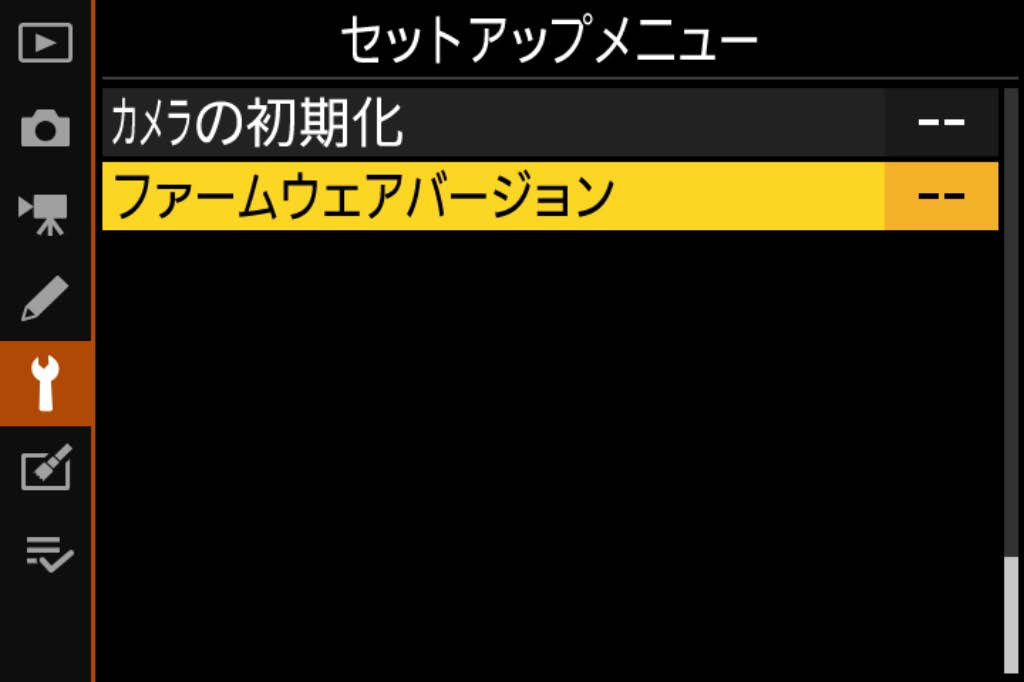
※ カメラにより表示かわる
4. ファームウェアバージョンが表示されます。「バージョンアップ」を選択して
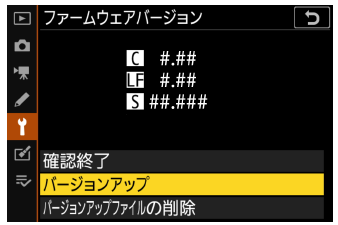
5. 「バージョンアップしますか?」のメッセージが表示されます。
「はい」を選択して、
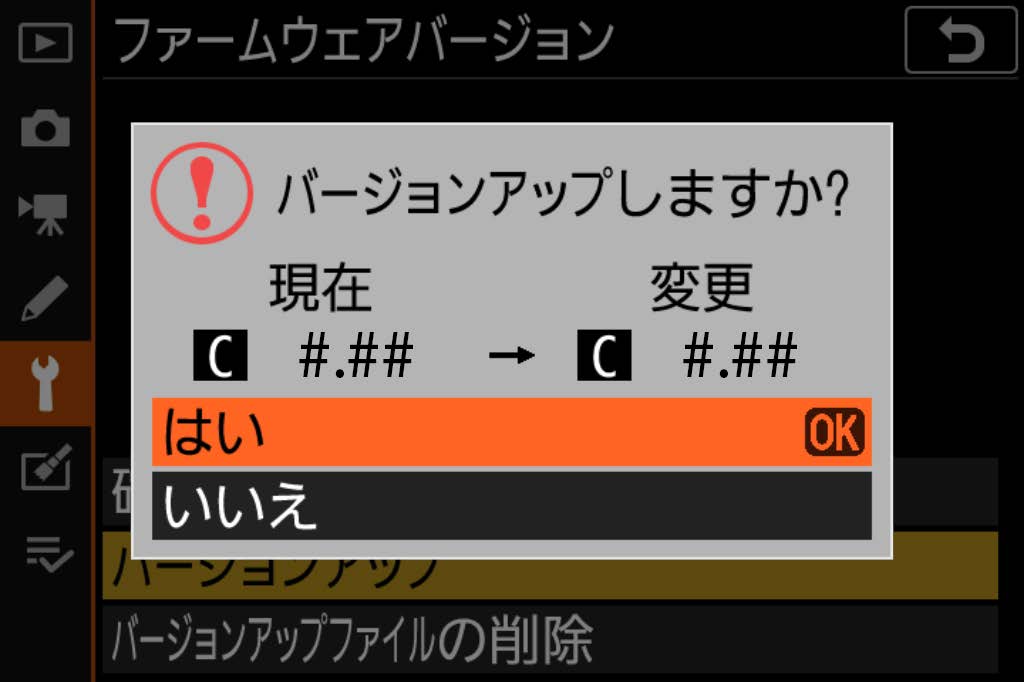
6. バージョンアップが開始されます。バージョンアップ中は画面の指示に従ってください。
7. バージョンアップ完了後、バージョンを確認します。
画像モニターにダウンロードしたファームウェアのバージョンが表示されている場合、
バージョンアップが正常に終了しています。「確認終了」を選択し ボタンを押してください。
ボタンを押してください。
バージョンアップが正常に終了しています。「確認終了」を選択し
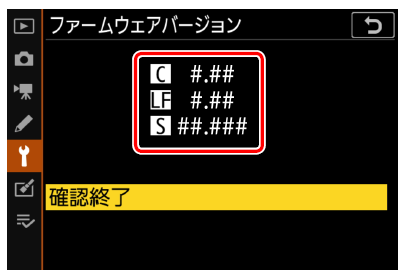
8. Z50 でメモリーカードを初期化(フォーマット)し、終了です。
上記の手順でバージョンアップが正常に完了しない場合は、
ニコンカスタマーサポートセンターまたは、インターネットからのお問い合わせからご相談ください。
