Z シリーズのファームウェアを SnapBridge でバージョンアップする方法は、以下のとおりです。
対象製品は、こちらからご確認いただけます。
動画での操作手順は、”見て聞くマニュアル Digitutor(デジチューター)”でご確認いただけます。
※ この動画では Z6II を使用しています。
バージョンアップ情報を SnapBridge で取得を始める前に、カメラの準備が必要です。
準備内容は、以下のとおりです。
< カメラの準備 >
- メモリーカードを入れる
- 電源を ON にする
- バッテリー残量が 80 %以上あることを確認する
- お使いのスマートフォンとカメラをペアリングし、Bluetooth で接続されていることを確認する
■ カメラのファームウェアを SnapBridge でバージョンアップする
1. 画面上部に新しいファームウェアのお知らせが表示されたら、タップします。
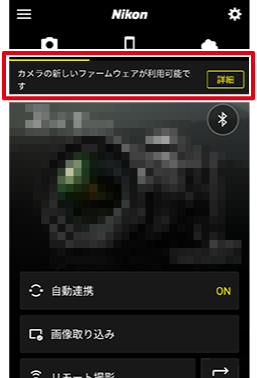
2. ファームアップの説明画面が表示されたら内容をよくお読みになり、[次へ]をタップします。
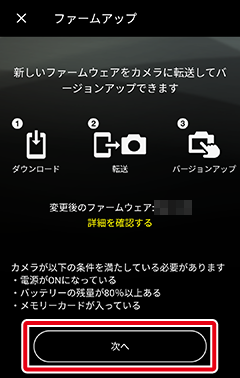
< ファームアップの内容を確認するには >
ブラウザアプリを起動し、ダウンロードセンターのファームアップ情報ページを表示します。
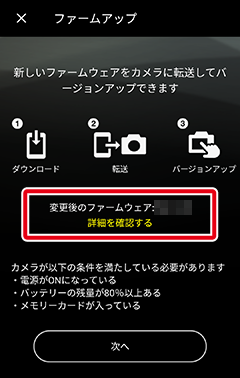
3. 使用許諾の確認画面が表示されたら内容をよくお読みになり、[同意してダウンロード]をタップします。
4. 表示されたダイアログで[ダウンロード]をタップすると、ファームアップ進捗画面が表示され、
自動的にファームウェアのダウンロードを開始します。
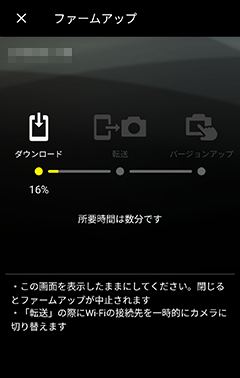
5. ダウンロードが完了すると、Wi-Fi 接続に関するダイアログが表示されます。
[OK]をタップすると、スマートフォンからカメラにファームウェアが転送されます。
※ ダウンロードしたファームウェアはカメラに転送した後削除されるため、スマートフォン内には残りません。
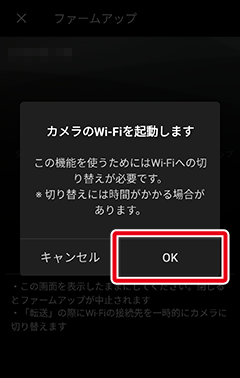
6. 転送が完了したら[OK]をタップします。自動的にカメラとの Wi-Fi 接続が解除され、元のタブに戻ります。
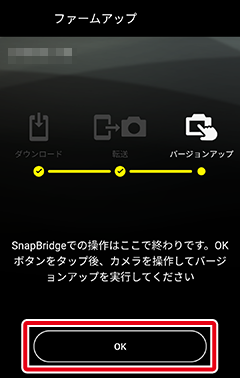
7. 転送が完了すると、カメラの画像モニターにバージョンアップ実行の確認画面が表示されます。
画面の指示に従ってカメラを操作し、バージョンアップを実行してください。
■ ファームウェアのダウンロード/転送を中止するには
1. ファームウェアのダウンロードまたは転送を途中で中止する場合は、 をタップし、
表示されたダイアログで[OK]をタップします。
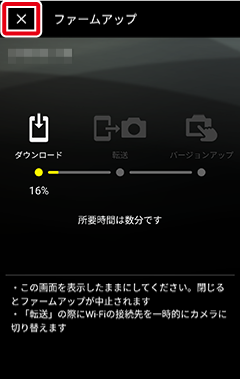
2. ダウンロードまたは転送を再開する場合は、画面上部の[再開]をタップし、表示されたファームアップ進捗画面
で[再開]をタップします。
※ ダウンロードを途中で中止した場合は、新たに 0 %からダウンロードを行います。
転送を途中で中止した場合は、新たに 0 %から転送を行います。
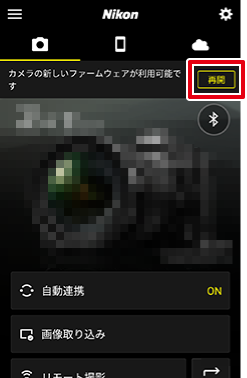 |  | 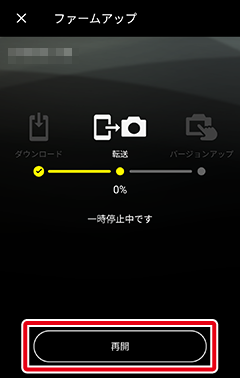 |
■ SnapBridge でのファームアップが対応していないカメラの場合
| 1. 画面上部に新しいファームウェアがあることの お知らせが表示される。 | 2.「詳細を確認する」を押すとダウンロードセンターの ファームアップ内容を表示する。 | |
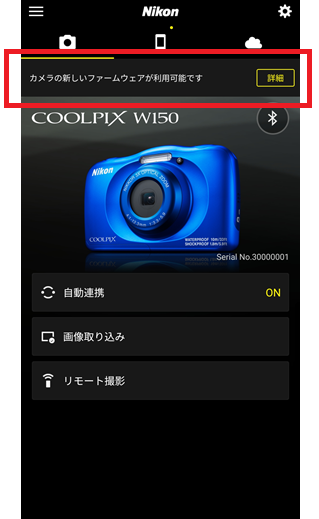 |  | 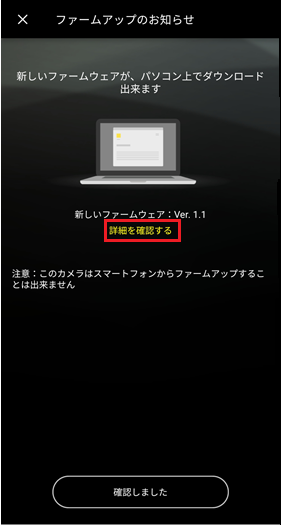 |
上記の手順でバージョンアップが正常に完了しない場合は、
ニコンカスタマーサポートセンターまたはインターネットからのお問い合わせよりご相談ください。
トップへ戻る
