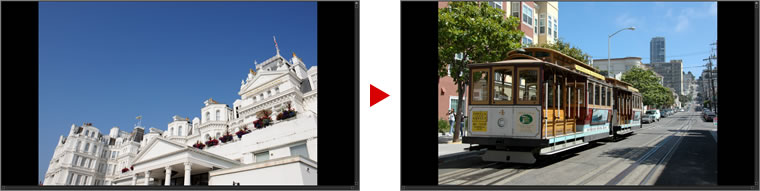項目をクリックすると詳細を確認できます。
< 画像の表示方法 >
■ サムネイル表示
サムネイルエリアに、画像の一覧が表示されます(初期設定)。
背景のグレーが明るくなっている画像が、現在選ばれている画像です。
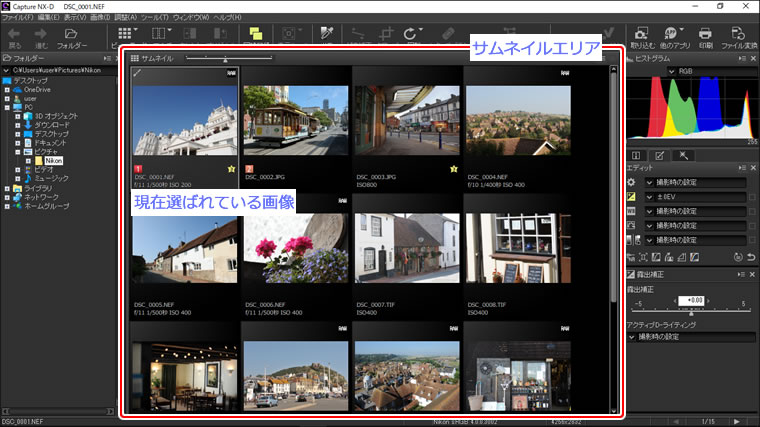
- サムネイルの大きさを変える方法
サムネイルエリアの上部にあるサムネイルコントロールバーで調整できます。
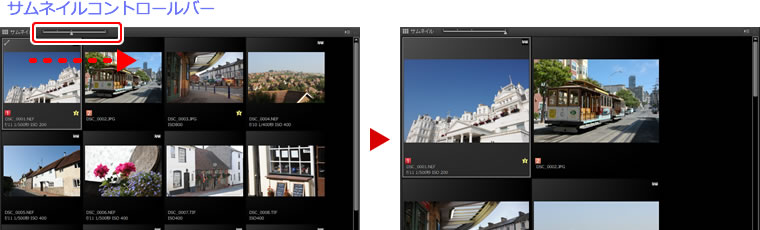
トップへ戻る
■ プレビュー表示
サムネイルをダブルクリックするか、ツールバーの「ビューモード」で「プレビュー」を選ぶと、画像が 1 枚のみ表示されます。

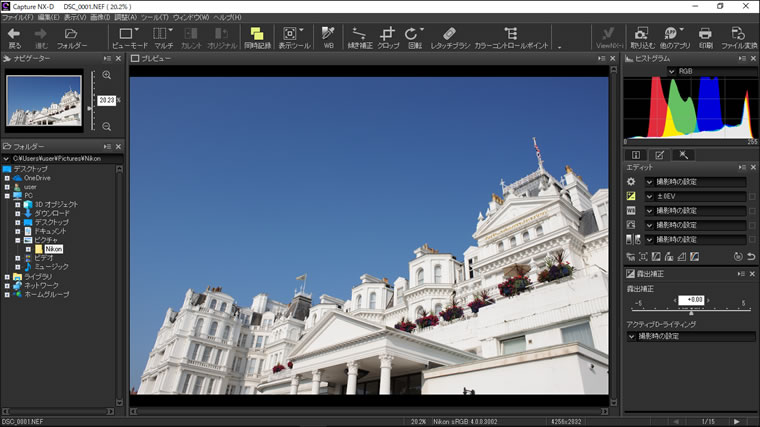
- サムネイル表示に戻す方法
ツールバーの「ビューモード」で「サムネイル」を選ぶと、サムネイル表示に戻ります。
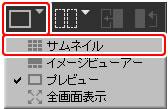
- 同名ファイルのサムネイルを表示する
RAW+JPEG 同時記録で撮影した画像など、形式が異なる同名のファイルがある場合は、RAW 形式のファイルのみサムネイルに表示されます。
ツールバーの「同時記録」をオフにすると、すべての画像が表示されます。

ツールバーの「同時記録」をオフにすると、すべての画像が表示されます。

トップへ戻る
■ イメージビューアー
ツールバーの「ビューモード」で「イメージビューアー」を選ぶと、プレビューとサムネイルが同時に表示されます。

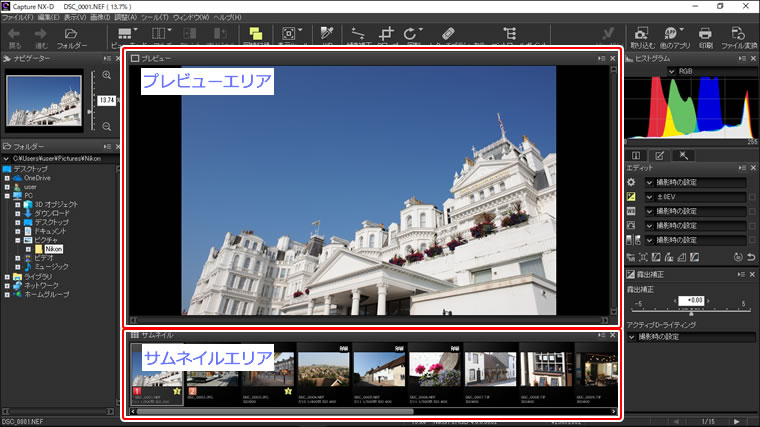
サムネイルをクリックすると、プレビューが切り替わります。
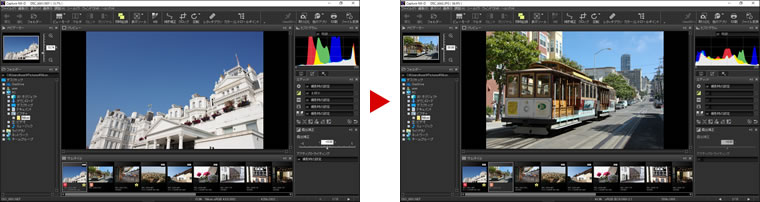
- プレビューエリアとサムネイルエリアの位置を変更する方法
プレビューエリアとサムネイルエリアの位置は、それぞれのパレットメニューで変更できます。
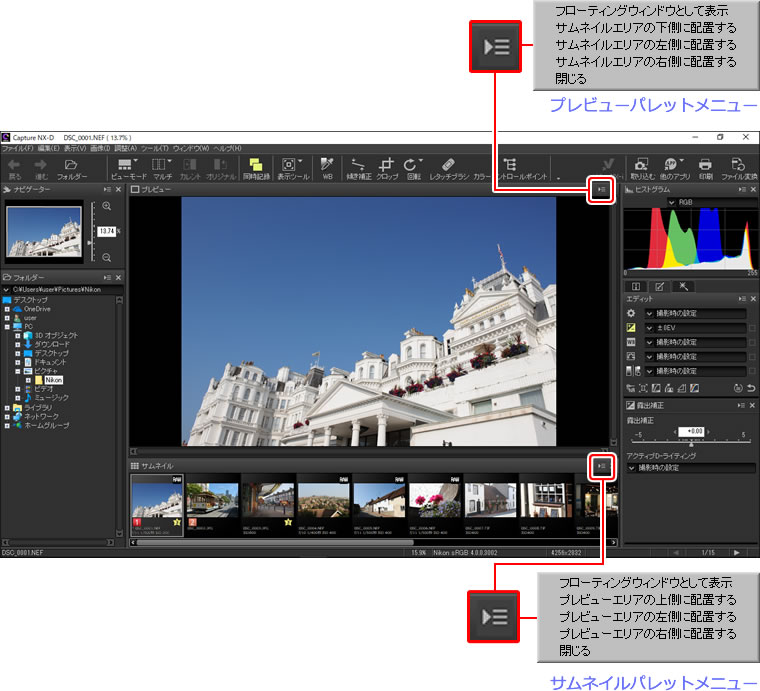
- サムネイルに表示されている情報について
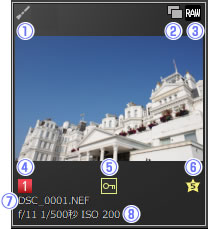
 撮影時の状態から画像編集が加えられている場合に表示されます。Color Efex Pro の機能が適用された画像には、
撮影時の状態から画像編集が加えられている場合に表示されます。Color Efex Pro の機能が適用された画像には、 アイコンが表示されます。
アイコンが表示されます。 RAW+JPEG 同時記録で撮影した画像の場合に表示されます。
RAW+JPEG 同時記録で撮影した画像の場合に表示されます。 RAW 画像の場合に表示されます。
RAW 画像の場合に表示されます。 画像にラベルを設定している場合に表示されます。
画像にラベルを設定している場合に表示されます。 画像をプロテクトしている場合に表示されます。
画像をプロテクトしている場合に表示されます。 画像にレーティングを設定している場合に表示されます。
画像にレーティングを設定している場合に表示されます。 ファイル名を表示します。
ファイル名を表示します。 画像のF値、シャッタースピード、ISO 感度を表示します。
画像のF値、シャッタースピード、ISO 感度を表示します。 トップへ戻る
■ 全画面表示
ツールバーの「ビューモード」で「全画面表示」を選ぶと、モニターいっぱいにプレビューを表示します。パレットやツールバーなども表示されなくなります。


表示を戻すには Esc キーまたは右上の
 ボタンを押します。
ボタンを押します。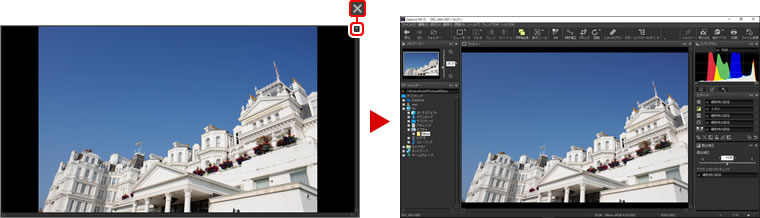
キーボードの左右キーを押すと、画像を切り換えられます。
比較表示している場合も、全画面表示に切り換えられます。
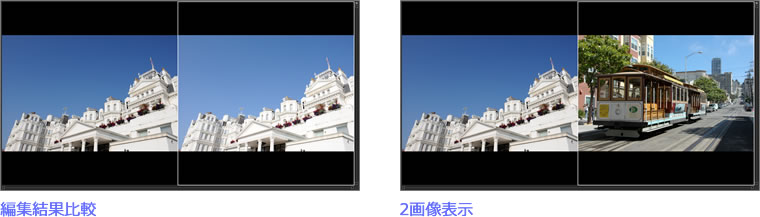
トップへ戻る
※ Capture NX-D は、インストールメディアの提供を終了しております。
最新バージョンは、後継ソフトウェアの NX Studio をご使用ください。