デジタル一眼レフカメラのファームウェアは、以下の方法でバージョンアップできます。
※ 手順資料では、D810 と Windows10 を使用しています。
そのため、他のカメラをご使用の際は表示や仕様が一部異なる場合があります。
- 修理センターへ直接送付してバージョンアップする
送料は送付時のお客様負担と、返却時 1,200 円(税別)の料金が発生します。
修理センターへのご依頼方法は、こちらをご確認ください。
- ニコンサービスセンターでバージョンアップする
ニコンサービスセンターについては、こちらをご確認ください。
※ バージョンアップを希望のお客様は、来館前にインターネットからの事前予約が必要となります。
- 自分でバージョンアップする
ファームウェアをバージョンアップする流れは、以下のとおりです。
STEP 1. 準備します
STEP 2. ファームウェアのバージョンを確認します
STEP 3. ファームウェアのダウンロードとファイルの確認をします
STEP 4. メモリーカードへファームウェアをコピーします
STEP 5. ファームウェアをバージョンアップします
< D500 をお使いの場合 >
D500 をお使いで、ファームウェアをバージョンアップする前のファームウェアが■■
C:Ver.1.00 ~ 1.12 までの場合は、2 回のバージョンアップが必要です。
こちらの注意事項をご確認ください。
- カメラ本体
- ご使用のメモリーカードに対応するカードリーダーおよびパソコン、またはカードスロット内蔵のパソコン(※1)
- カメラ対応の AC アダプターまたは、フル充電した Li-ion リチャージャブルバッテリー
- カメラで初期化(フォーマット)した、ニコン動作確認済みメモリーカード(※2)
- カメラの使用説明書
※2 メモリーカードを初期化すると、カード内のデータはすべて消去されます。カード内に必要なデータが残っている場合は、初期化する前にパソコンなどに保存してください。
2. カメラの
 ボタンを押して、メニュー画面を表示させます。
ボタンを押して、メニュー画面を表示させます。 セットアップメニューから「ファームウェアバージョン」項目を選択して
セットアップメニューから「ファームウェアバージョン」項目を選択して  ボタンを押します。
ボタンを押します。 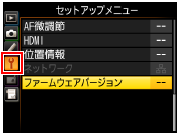
4. ファームウェアバージョンが表示されます。バージョンアップ対象のバージョンであることを確認してください。
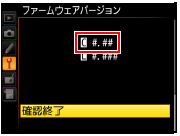
5. バージョン確認後、カメラの電源を OFF にします。
< D500 をお使いの場合 >
D500 をお使いで、ファームウェアをバージョンアップする前のファームウェアが■■
C:Ver.1.00 ~ 1.12 までの場合は、2 回のバージョンアップが必要です。
こちらの注意事項をご確認ください。

3. 「OS 環境に合わせてクリックしてください」項目で、「Windows」を選択します。
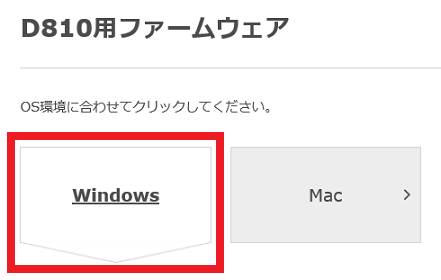
4. ダウンロードページのプログラム使用許諾契約書を確認後、「同意する」にチェックを入れ「ダウンロード」ボタンをクリックし、1. で作成したフォルダーを指定して保存します。
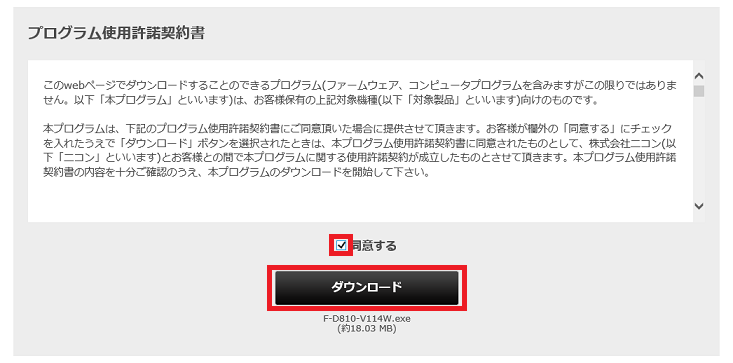
チェックを入れ「ダウンロード」ボタンをクリックし、「XXXX__####.bin」をダウンロードします。
パソコン上にダウンロードしたファームウェアファイルがあることを確認したら、STEP.4 へスキップします。
※ XXXX にはカメラ名、#### にはファームウェアのバージョンが入ります。
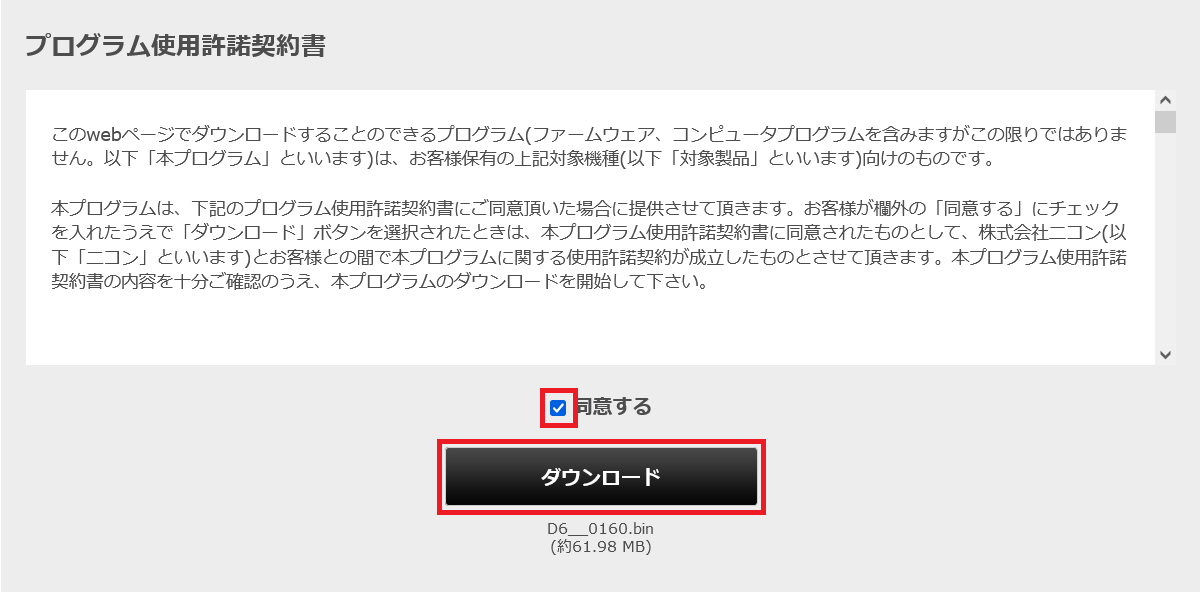
5. ダウンロードした「F-XXXX-V####W.exe」ファイルをダブルクリックし、解凍します。
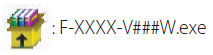
※ XXXX にはカメラ名、#### にはファームウェアのバージョンが入ります。
6. ダブルクリックすると、自動的にファイルが解凍され、「XXXXUpdete」フォルダーが表示されます。
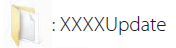
XXXXUpdete フォルダーには bin ファイルが格納されています。
※ XXXX にはカメラ名が入ります。
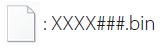
※ XXXX にはカメラ名、#### にはファームウェアのバージョンが入ります。
1. 初期化(フォーマット)したメモリーカードを、パソコンに接続したカードリーダーに挿入します。
Nikon Transfer 2 などの転送ソフトウェアが起動した場合は、終了してください。

表示された場合は、× ボタンをクリックします。
2. ファームウェアをコピーします。
XXXXUpdete フォルダーごとコピー/貼り付けするとファームウェアのバージョンアップができませんのでご注意ください。
3. ファームウェアを貼り付けます。
貼り付け終了後、メモリーカード内に
※ XXXX にはカメラ名、#### にはファームウェアのバージョンが入ります。
- ファームウェアは、必ずメモリーカードのルートディレクトリ(一番上の階層)に貼り付けてください。メモリーカード内にフォルダーを作成して貼り付けた場合、カメラがファームウェアを認識できません。
- バージョンアップする製品の bin ファイルは、メモリーカードに一つのみ貼り付けてください。メモリーカード内に複数のファームウェアが存在する場合、カメラがファームウェアを認識できません。
- カメラからメモリーカードを取り外す
- 電源を OFF にする
- ボタンを操作する
- レンズやアクセサリーの取りつけ、取り外しをする
- AC アダプターを外す
- Li-ion リチャージャブルバッテリーを取り出す
- 強い電波や磁気などのノイズが入る
1. ファームウェアをコピーしたメモリーカードをカメラのカードスロットに挿入し、カメラの電源を ON にします。
2. カメラの
 ボタンを押して、メニュー画面を表示します。
ボタンを押して、メニュー画面を表示します。3.
 セットアップメニューから「ファームウェアバージョン」項目を選択して
セットアップメニューから「ファームウェアバージョン」項目を選択して  ボタンを押します。
ボタンを押します。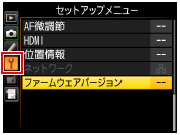
4. ファームウェアバージョンが表示されます。「バージョンアップ」を選択して
 ボタンを押します。
ボタンを押します。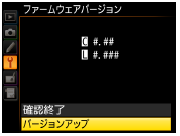
5. 「バージョンアップしますか?」のメッセージが表示されます。「はい」を選択して、
 ボタンを押し、バージョンアップを実行します。
ボタンを押し、バージョンアップを実行します。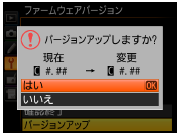
6. バージョンアップが開始されます。バージョンアップ中は画面の指示に従ってください。
7. バージョンアップ完了後、バージョンを確認します。
画像モニターにダウンロードしたファームウェアのバージョンが表示されている場合、バージョンアップが正常に終了しています。
「確認終了」を選択し
 ボタンを押してください。
ボタンを押してください。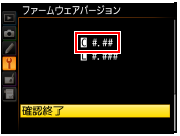
※ #.## にはファームウェアのバージョンが入ります。
8. カメラでメモリーカードを初期化(フォーマット)し、終了です。
< D500 でファームウェアをバージョンアップする場合のご注意 >
C:Ver.1.00 ~ 1.12 までの場合は、下記の注意事項をご確認ください。
- ファームウェアのバージョンアップは、同じファームウェアで 2 回実施する必要があります
サービス機関にお問い合わせください。」の警告メッセージが表示される場合と表示されない場合がありますが、■■
いずれの場合でも同じファームウェアで続けて 2 回目のバージョンアップを実施してください。
2 回バージョンアップを実施することにより、バージョンアップが完了します。
- 2 回目のバージョンアップ手順について
- 2 回目のバージョンアップについてのご注意
< ファームウェアバージョンが更新された場合 >
「バージョンアップしますか?」の表示画面で、「現在」と「変更」で同じファームウェアバージョンが
表示された状態を確認できます。
< ファームウェアバージョンが更新されていない場合 >
「バージョンアップしますか?」の表示画面で、「現在」と「変更」で違うファームウェアバージョンが
表示された状態を確認できます。
- バージョンアップ後に SnapBridge アプリとカメラが接続できない場合
カメラの画像モニターにアプリ名とカメラ名が表示されている画面のとき、表示パネルに
Bluetooth マークが点滅表示されない場合は、2 回目のバージョンアップを実施してください。
