デジタル一眼レフカメラの対象製品で、パソコンを使わずに RAW 画像を JPEG 画像に変換する手順は以下の通りです。
1.
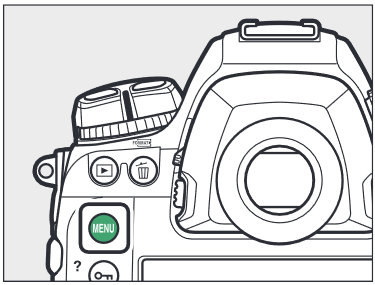
※この手順では D6 を使用しています。
2.
3.「RAW 現像」を選択し、
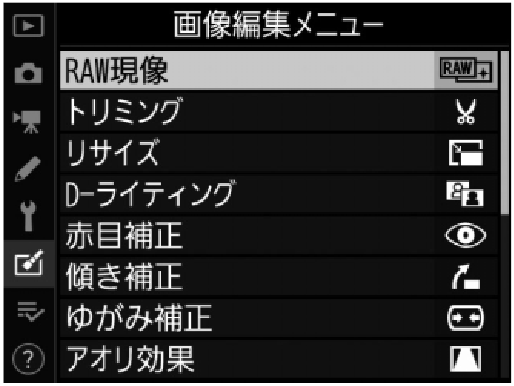
4.保存先のスロットを選びます
メモリーカードを 2 枚使用している場合は「保存先スロットの選択」(D6、D780)または
「記録先スロットの選択」(D850)を選んで
※メモリーカードが 1 枚しか入っていない場合は「保存先スロットの選択」/「記録先スロットの選択」は選択できません。
また、D7500 では表示されません。手順 5. にお進みください。
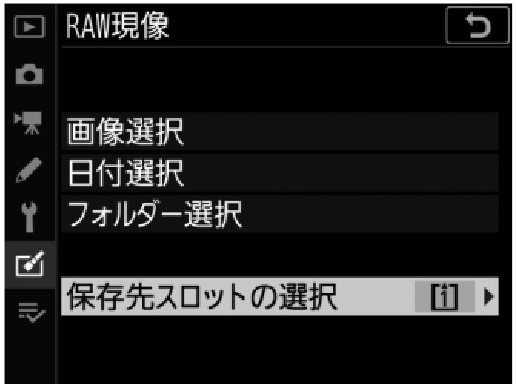
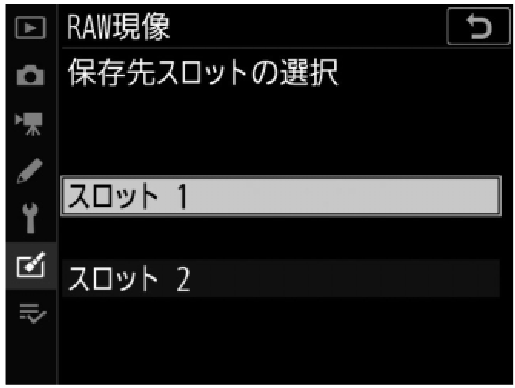
5.画像の選択方法を選びます
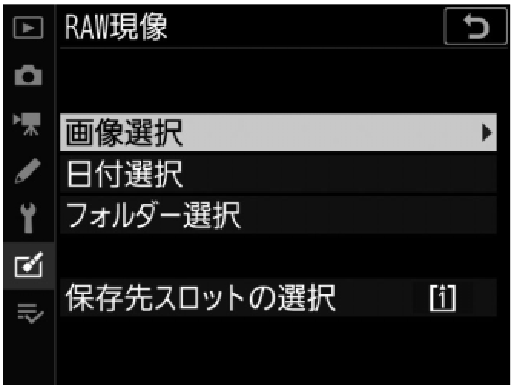
| 項目 | 内容 |
| 画像選択 ※1 | 選んだ RAW 画像を RAW 現像します。 複数の RAW 画像を選んで一括で RAW 現像することもできます。 |
| 日付選択 | 選択した日付に撮影した RAW 画像を一括で RAW 現像します。 |
| フォルダー選択 (D6、D780 のみ) | 選んだフォルダー内の RAW 画像を一括で RAW 現像します。 |
| 全画像選択 ※2 (D850、D7500 のみ) | メモリーカード内の全ての RAW 画像を一括で RAW 現像します。 |
6.スロットを選択します
RAW 現像したい画像が記録されているスロットを選んで
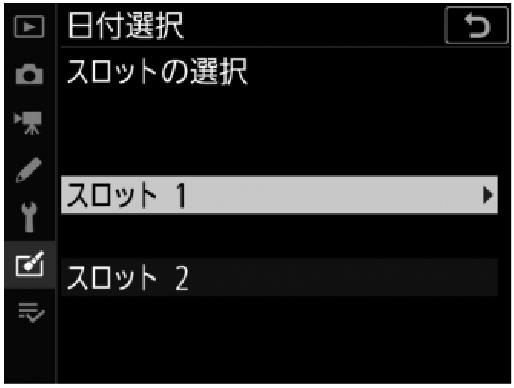
※メモリーカードが 1 枚しか入っていない場合はスロットを選べません。
また、D7500 では表示されません。手順 7. にお進みください。
7.RAW 現像する画像を選びます
■「画像選択」を選んだ場合

- マルチセレクターで RAW 現像する画像を選びます。
ボタンを押している間、選択中の画像を拡大表示します。
ボタン(D6、D850 ではマルチセレクターの中央ボタン)を押して設定します。設定すると
が表示されます。もう一度
ボタン(D6、D850 ではマルチセレクターの中央ボタン)を押すと、
が消えます。選んだ全ての RAW 画像を同じ設定で RAW 現像します。
ボタンを押して決定します。
■「日付選択」を選んだ場合
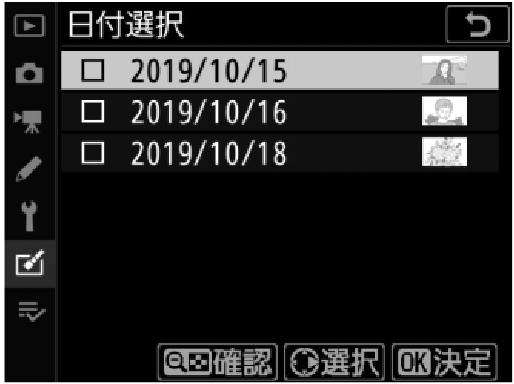
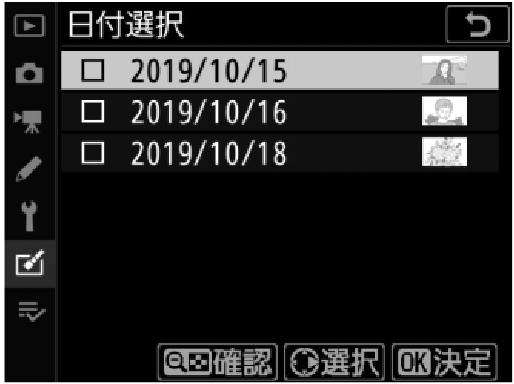
- 日付を選んで
を押すと、チェックボックスのオン
とオフ
を切り換えられます。
- チェックボックスがオン
になった日付の全ての RAW 画像を同じ設定で RAW 現像します。
ボタンを押して決定します。
■「フォルダー選択」を選んだ場合
フォルダーを選んで
8.表示されている項目をそれぞれ設定します
- プレビュー画像の下には、撮影時の設定が表示されています。
- 「撮影時設定」を選ぶと(項目によっては選べないことがあります)、それぞれの RAW 画像の撮影時の設定で RAW 現像します。
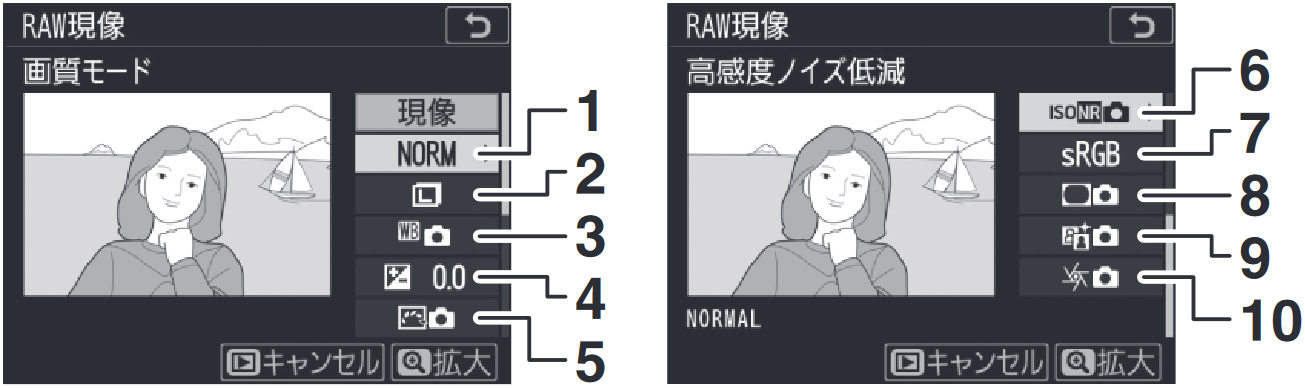
| 1 | 画質モード | 6 | 高感度ノイズ低減 |
| 2 | 画像サイズ | 7 | 色空間 |
| 3 | ホワイトバランス | 8 | ヴィネットコントロール |
| 4 | 露出補正 | 9 | アクティブ D-ライティング |
| 5 | ピクチャーコントロール | 10 | 回折補正(D6、D780 のみ) |
- キャンセルするときは
ボタンを押します。
9.RAW 現像します
「現像」を選んで
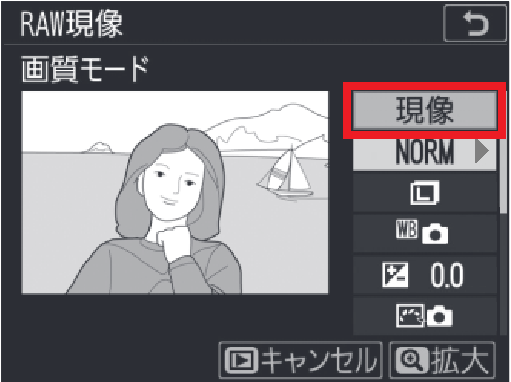
- 複数の画像を一度に処理する場合、「現像」を選んで
ボタンを押し、確認画面で「はい」を選んで
ボタンを押すと、JPEG 画像を保存します。
- RAW 現像の処理中に
ボタンを押し、確認画面で「はい」を選んで
ボタンを押すと、処理を中止します。
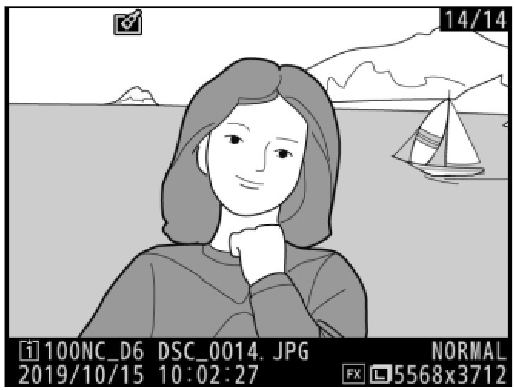
< RAW 現像についてのご注意 >
- RAW 現像できる画像は、RAW 現像を行うカメラで撮影した RAW 画像だけです。機種の異なるカメラで撮影した RAW 画像や Camera Control Pro 2 を使用して撮影した RAW 画像、RAW 以外の画質モードで撮影した画像は選べません。
- 「露出補正]で設定できる明るさ(-2~+2)は、通常の露出補正の段数とは異なります。
- D850、D7500 で多重露出撮影した画像や「画像合成」で編集した画像の場合、「ホワイトバランス」と「ヴィネットコントロール」は選べません。
