※ 手順資料では Windows を使用しています。そのため、他の OS をご利用の際は操作が一部異なる場合があります。
NX Studio では、画像の白とび(画像が非常に明るい部分=値が 255 の部分)を RGB チャンネルごとに色別で確認できます。
白とびが発生していない部分は黒で表示され、白とびが発生している部分は黒以外の色で表示されます。
< 確認手順 >
1. ビューアーの表示方法を「イメージビューアー表示」にして、白とびを表示する画像を選択します
1. ビューアーの表示方法を「イメージビューアー表示」にして、白とびを表示する画像を選択します
2. 「表示」メニューをクリックして「イメージビューアーオプション」を選択します
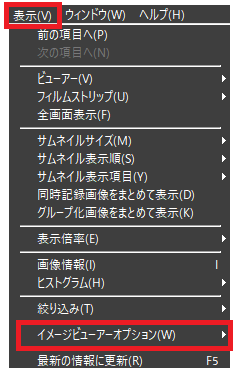
3.「イメージビューアーオプション」の「白とび表示」を選択してクリックします
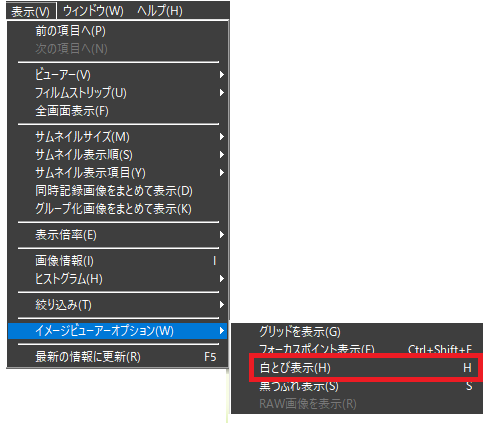
4.選択した画像の白とびが表示されます

なお、動画ファイルやイメージダストオフデータ(NDF)の白とび表示はできません。
「白とび表示」した画像では、各チャンネルとも値が 254 以下の部分は白とびが発生していない箇所として黒で表示されます。
いずれかのチャンネルにおいて値が 255 の部分は状況に応じ、白とびが発生している箇所が黒以外の色で表示されます。
「ヒストグラム」と併用して表示することで、それぞれのカラーチャンネルの状況を確認できます。
□ 白
赤(R)、緑(G)、青(B)の各チャンネルの値が 255 の部分
■ 黄
赤(R)、緑(G)の各チャンネルの値が 255 の部分
■ マゼンタ
赤(R)、青(B)の各チャンネルの値が 255 の部分
■ シアン
緑(G)、青(B)の各チャンネルの値が 255 の部分
■ 赤
赤(R)のチャンネルの値が 255 の部分
■ 緑
緑(G)のチャンネルの値が 255 の部分
■ 青
青(B)のチャンネルの値が 255 の部分
■ 黒
赤(R)、緑(G)、青(B)の各チャンネルのどの値も 255 に達していない部分
白とび表示は、「2 画面表示」「4 画面表示」「全画面表示」に切り替えても表示されます。
白とび表示を解除するには、「表示」メニューの「イメージビューアーオプション」から「白とび表示」をもう一度選択してください。
