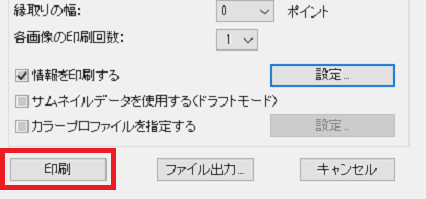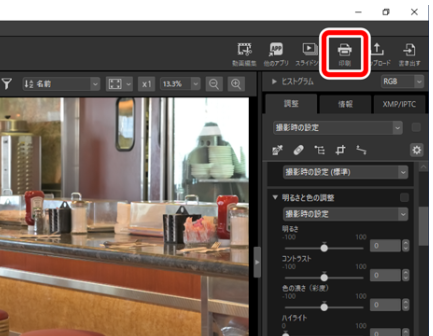< 画像に日付を写し込んで印刷する手順 >
STEP 1. 印刷する画像を選択します
STEP 2. ツールバーの
STEP 3. プリンターやレイアウトを設定します
STEP 4. 印字する画像情報を設定します
STEP 5. 印刷します
< STEP 3. プリンターやレイアウトを設定します >
※ レイアウトの設定で、「余白が少なくなるように画像を回転させる」にチェックを入れて
画像の向きを変更しても、撮影情報の向きは変更されません。
※ プリンターやレイアウトの設定・印刷の詳細については、こちらをご確認ください。
1. 「情報を印刷する」にチェックを入れます。
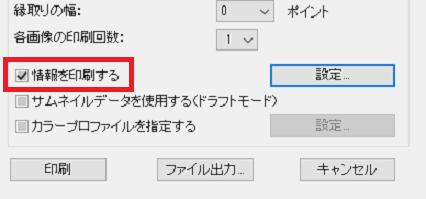
2. 「設定」ボタンをクリックします。
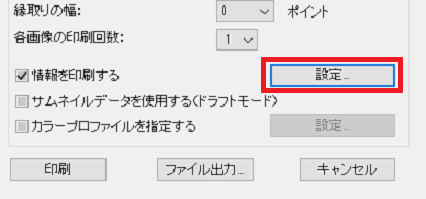
「印刷情報の詳細設定」画面が表示されます。
3. 「撮影日時/コメント」タブの「撮影日」にチェックを入れます。
※ 必要に応じて「撮影時刻」にチェックを入れます。
4. 「表示位置」で撮影日を入れる位置を設定します。
5. 「フォント設定」で、フォントの種類、太さ、サイズ、文字色を選びます。
※ 設定した内容は「サンプル」に表示されます。
6. 「OK」ボタンをクリックして、「印刷」画面に戻ります。
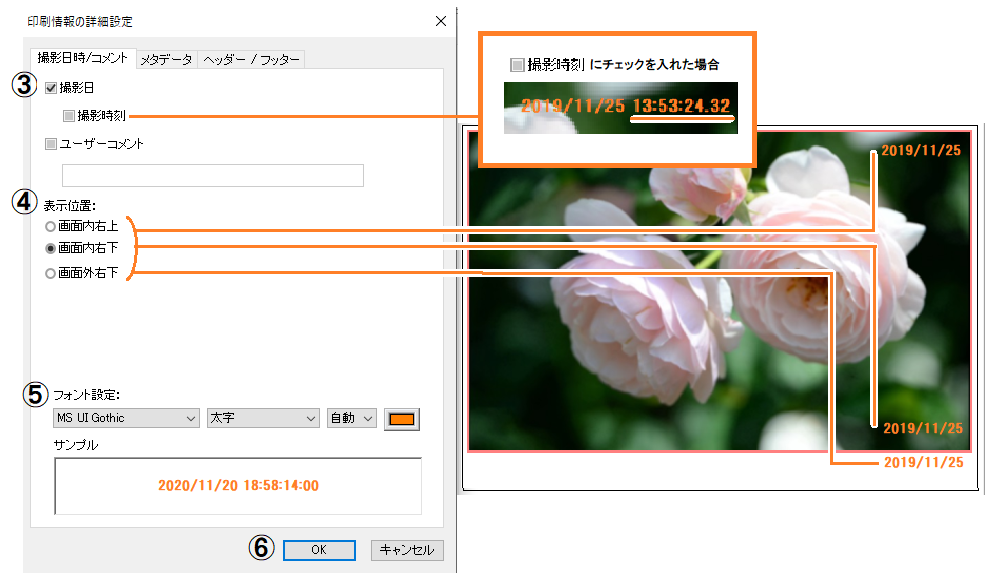
印刷ボタンをクリックすると、プレビューしているレイアウトで印刷が開始されます。