RAW 画像を JPEG 画像など他のファイル形式に変換することを「RAW 現像」と呼びます。
Z9 の RAW 現像には、表示している RAW 画像のみを変換する「RAW 現像(表示画像)」と、複数の RAW 画像を一括で変換する「RAW 現像(複数画像)」があります。
Z9 で、RAW 画像を JPEG 画像に変換する手順は以下の通りです。
1.
2. マルチセレクターで RAW 現像する画像を選択して
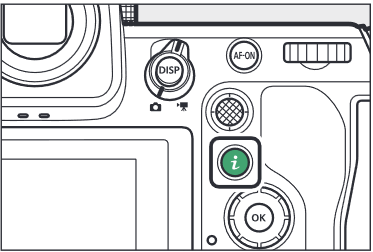
3. 表示された
4. 「RAW 現像(表示画像)」を選択して
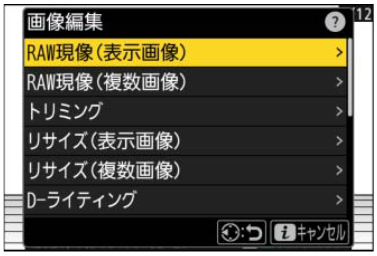
5.保存先のスロットを選びます
でスロットを選び、
ボタンを押します。
- メモリーカードが 1 枚しか入っていない場合はスロットを選べません。
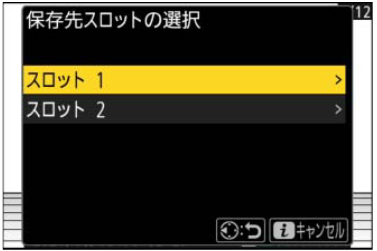
6. 表示されている項目をそれぞれ設定します
- 項目によってはプレビュー画像の下に撮影時の設定が表示されます。
- 「撮影時設定」を選ぶと(項目によっては選べないことがあります)、それぞれの RAW 画像の撮影時の設定で RAW 現像します。
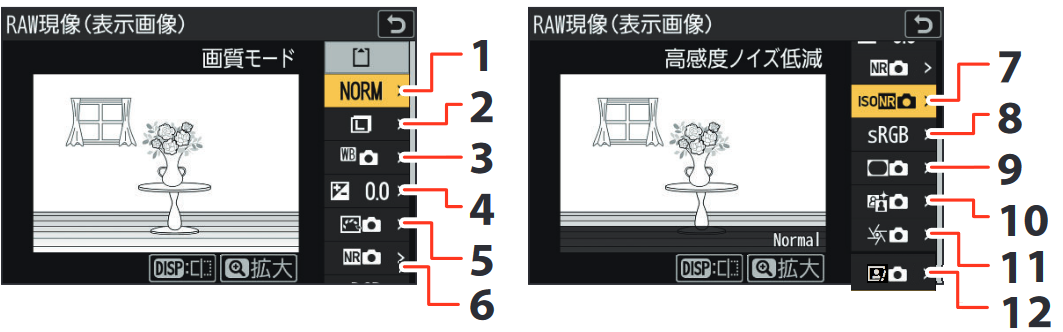
|
1
|
画質モード
|
7
|
高感度ノイズ低減
|
|
2
|
画像サイズ
| 8 |
色空間
|
|
3
|
ホワイトバランス
| 9 |
ヴィネットコントロール
|
|
4
|
露出補正
| 10 |
アクティブ D-ライティング
|
|
5
|
ピクチャーコントロール
|
11
|
回折補正
|
| 6 | 高感度ノイズ処理モード(Ver.5.00以降) | 12 | 人物印象調整(Ver.5.00以降) |
- 各項目を設定すると、編集画面に適用後のプレビュー画像を表示します。
ボタンを押している間、元画像の状態を表示します。
- 「露出補正」で設定できる明るさ(-2~+2)は、通常の露出補正の段数とは異なります。
7.RAW 現像します
「現像」を選んで
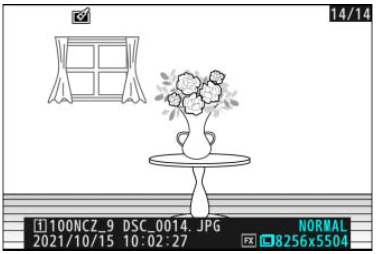
1.
2.
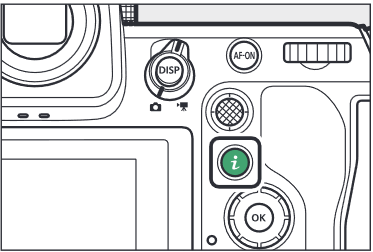
3. 表示された
4.「RAW 現像(複数画像)」を選択して
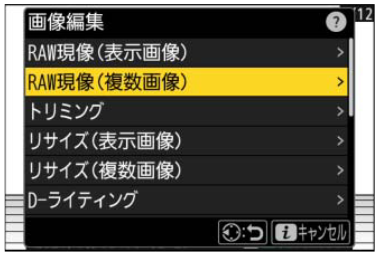
5.画像の選択方法を選びます
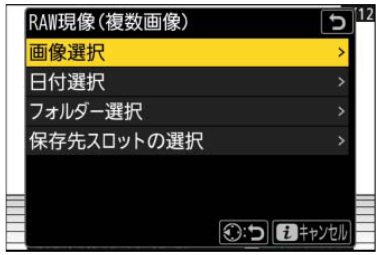
|
項目
|
内容
|
|
画像選択
|
選んだ RAW 画像を RAW 現像します。
複数の RAW 画像を選んで一括で RAW 現像することもできます。 |
|
日付選択
|
選択した日付に撮影した RAW 画像を一括で RAW 現像します。
|
|
フォルダー選択
|
選んだフォルダー内の RAW 画像を一括で RAW 現像します。
|
|
保存先スロットの選択
|
現像した画像を保存するスロットを選べます。
メモリーカードが 1 枚しか入っていない場合はスロットを選べません。 |
6.スロットを選択します
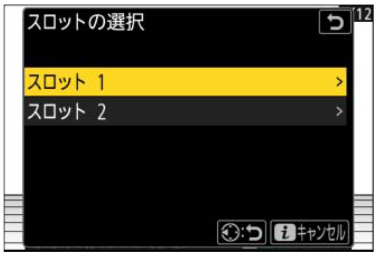
RAW 現像したい画像が記録されているスロットを選んで
※メモリーカードが 1 枚しか入っていない場合はスロットを選べません。
■「画像選択」を選んだ場合
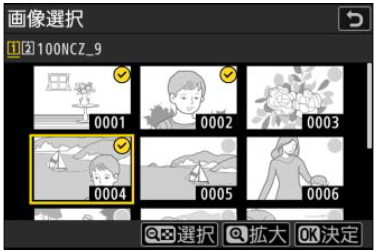
- マルチセレクターで RAW 現像する画像を選びます。
ボタンを押している間、選択中の画像を拡大表示します。
ボタンを押して設定します。設定するとチェックが
になります。もう一度
ボタンを押すと、
になります。選んだ全ての RAW 画像を同じ設定で RAW 現像します。
ボタンを押して決定します。
■「日付選択」を選んだ場合

- 日付を選んで
を押すと、チェックボックスのオン
とオフ
を切り換えられます。
- チェックボックスがオン
になった日付の全ての RAW 画像を同じ設定で RAW 現像します。
ボタンを押して決定します。
■「フォルダー選択」を選んだ場合
フォルダーを選んで
8.表示されている項目をそれぞれ設定します
- 「撮影時設定」を選ぶと(項目によっては選べないことがあります)、それぞれの RAW 画像の撮影時の設定で RAW 現像します。
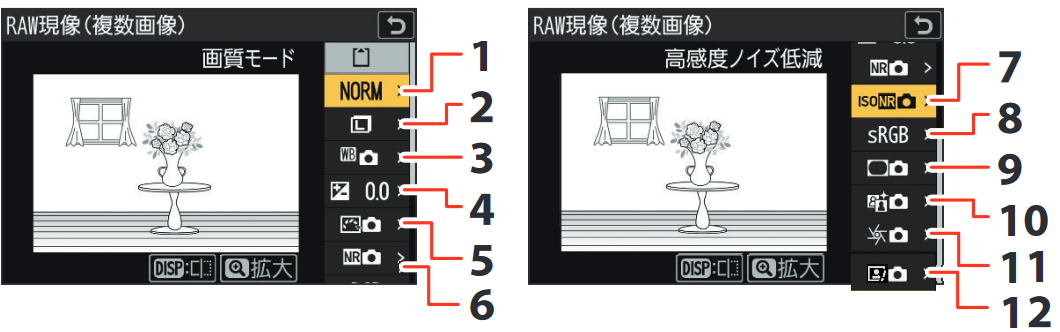
|
1
|
画質モード
|
7
|
高感度ノイズ低減
|
|
2
|
画像サイズ
| 8 |
色空間
|
|
3
|
ホワイトバランス
| 9 |
ヴィネットコントロール
|
|
4
|
露出補正
| 10 |
アクティブ D-ライティング
|
|
5
|
ピクチャーコントロール
|
11
|
回折補正
|
| 6 | 高感度ノイズ処理モード(Ver.5.00以降) | 12 | 人物印象調整(Ver.5.00以降) |
- 各項目を設定すると、編集画面に適用後のプレビュー画像を表示します。
ボタンを押している間、元画像の状態を表示します。
- 「露出補正」で設定できる明るさ(-2~+2)は、通常の露出補正の段数とは異なります。
9. RAW 現像します
- 「現像」を選んで
ボタンを押し、確認画面で「はい」を選んで
ボタンを押すと、JPEG 画像を保存します。
- RAW 現像の処理中に
ボタンを押し、確認画面で 「はい」 を選んでJボタンを押すと、処理を中止します。
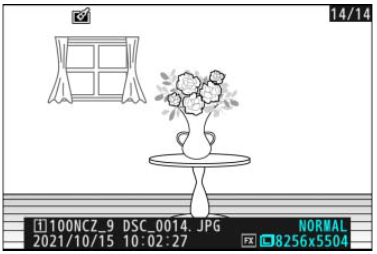
< RAW 現像についてのご注意 >
Z9 で RAW 現像できる画像は、Z9 で撮影した RAW 画像だけです。機種の異なるカメラで撮影した RAW 画像や Camera Control Pro 2 または NX Tether を使用して撮影した RAW 画像、RAW 以外の画質モードで撮影した画像は選べません。
