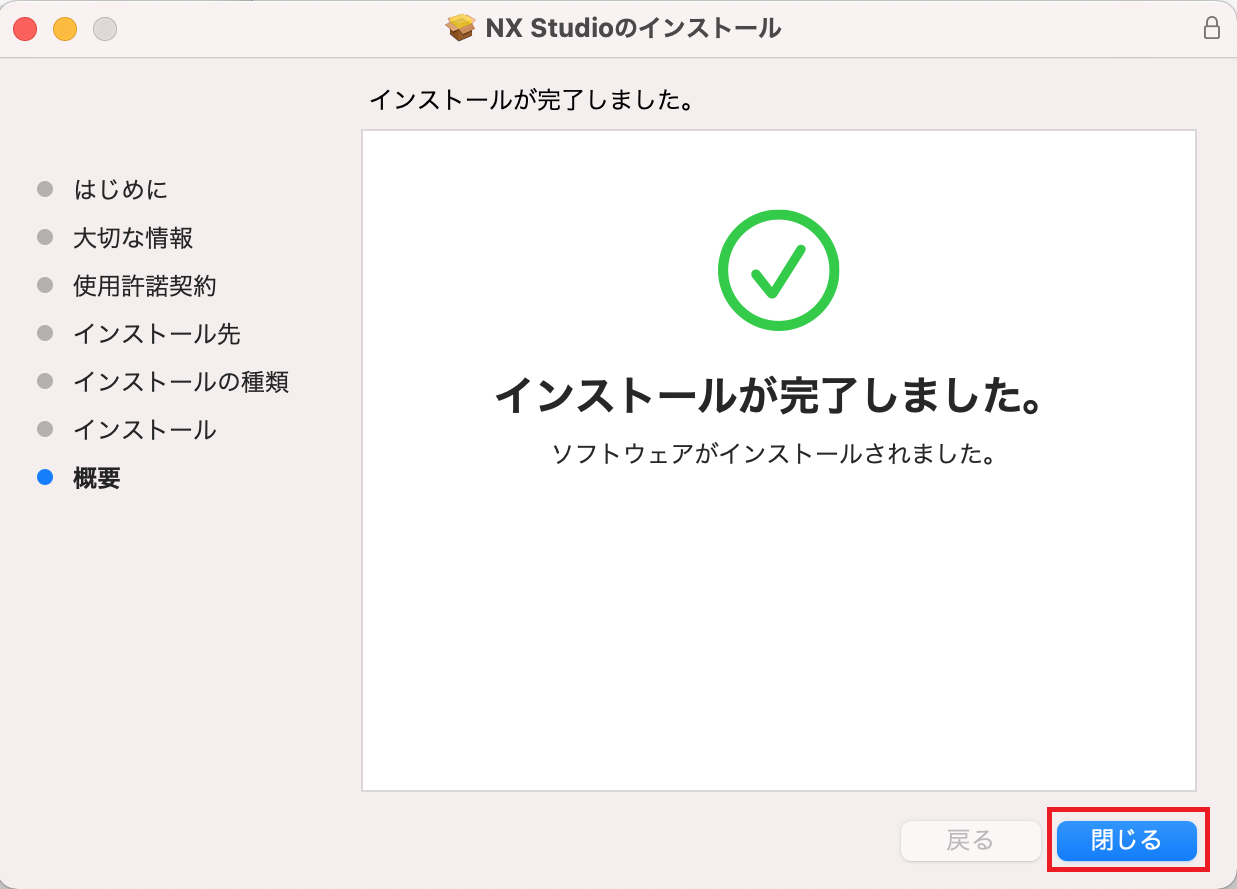※ 手順資料では macOS Big Sur バージョン 11 で safari を使用の上、NX Studio バージョン1.0.0 をインストールしています。
そのため、他の OS やブラウザーをご利用の際は操作が一部異なる場合があります。
< インストールの流れ >
STEP 1. NX Studio のダウンロードページにアクセスします
STEP 2. 「S-NXSTDO-######MF-ALLIN-ALL___.dmg」をダウンロードします
STEP 3. インストールを実行します
< STEP 1. NX Studio のダウンロードページにアクセスします >
3. OS 環境に合わせて「Mac」をクリックします
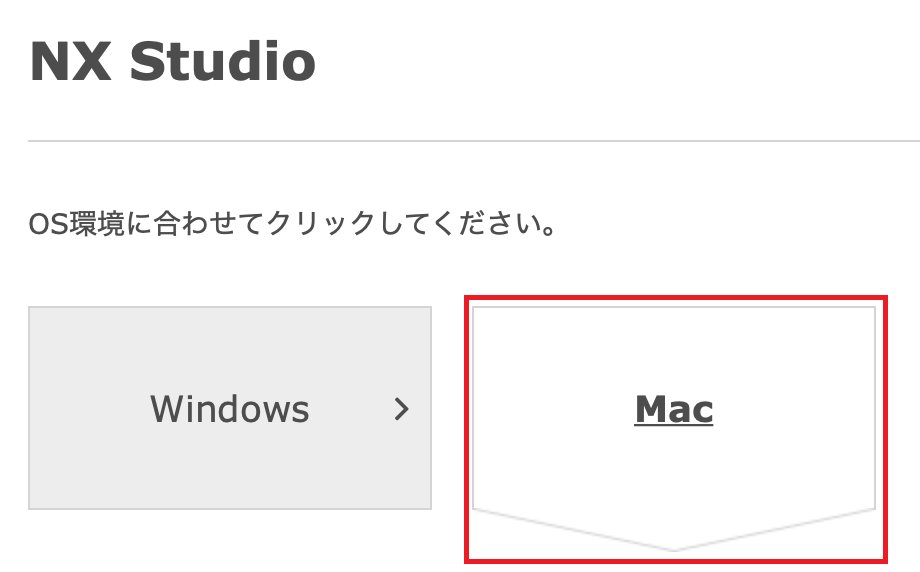
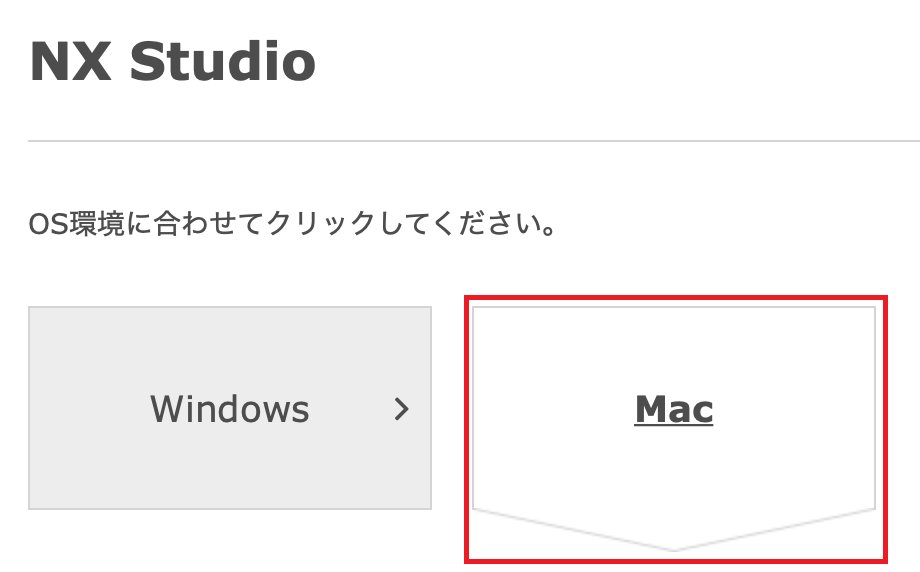
※ ###### には NX studio のバージョンが入ります。
1. 同意書をお読みいただき、「同意する」チェックボックスにチェックを入れ、メニューリストから地域を選択します
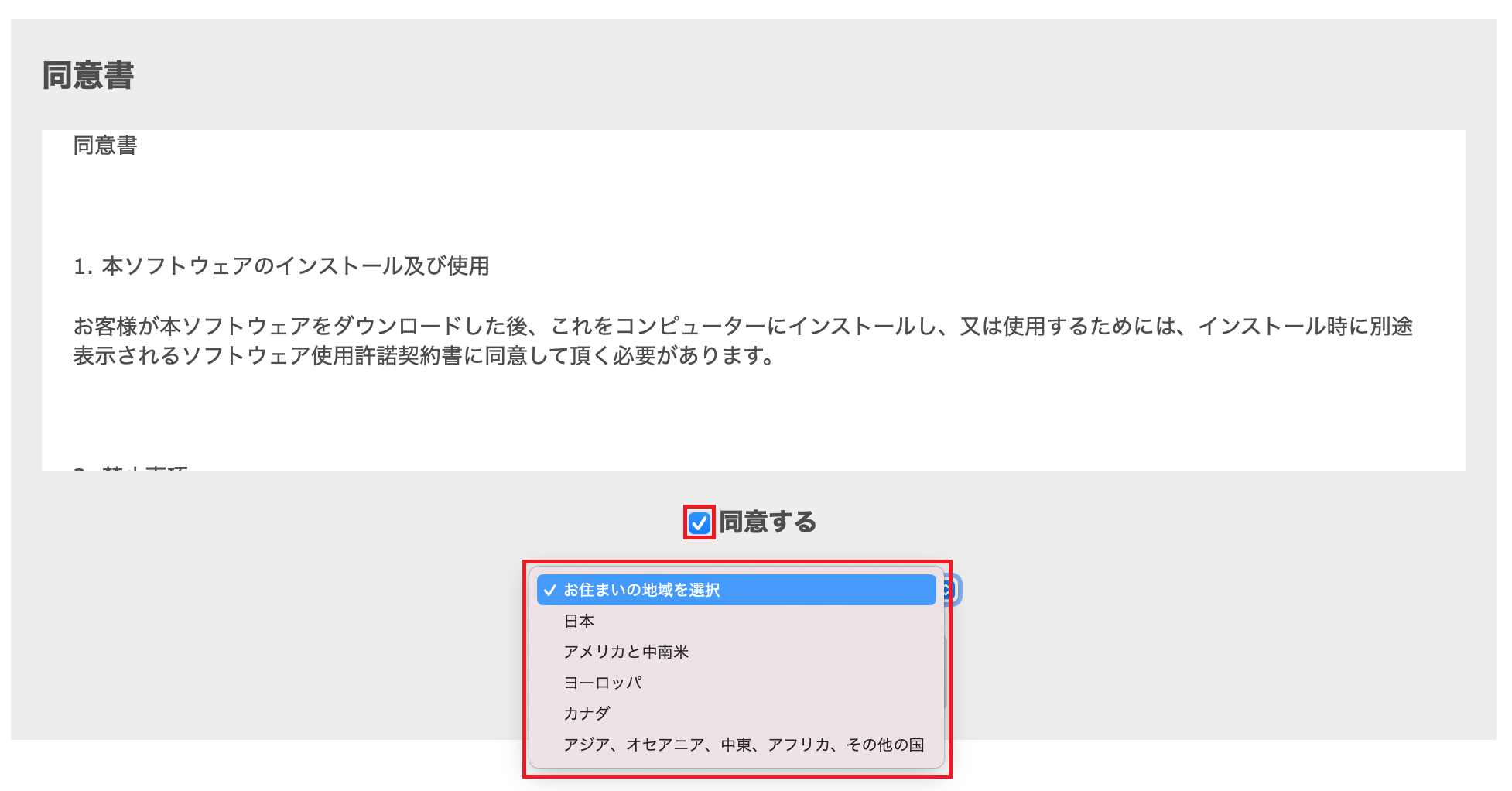
2. 「ダウンロード」ボタンをクリックします
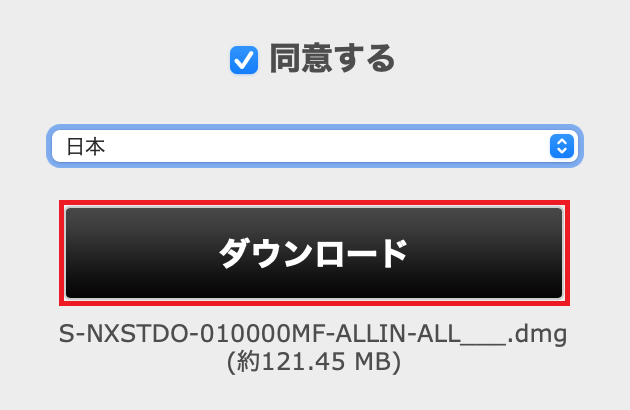
3. 「S-NXSTDO-######MF-ALLIN-ALL___.dmg」をダブルクリックすると
「S-NXSTDO-######MF-ALLIN-ALL___ディスクイメージがマウントされ、
ディスクイメージ内に「Welcome」というファイルが作成されます
「S-NXSTDO-######MF-ALLIN-ALL___ディスクイメージがマウントされ、
ディスクイメージ内に「Welcome」というファイルが作成されます
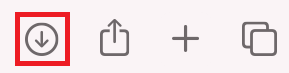
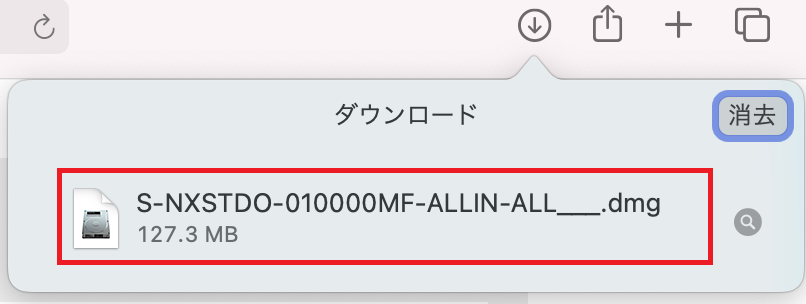
1.「Welcome」をクリックすると、インストーラーが起動します
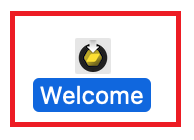
2.「開く」ボタンをクリックします
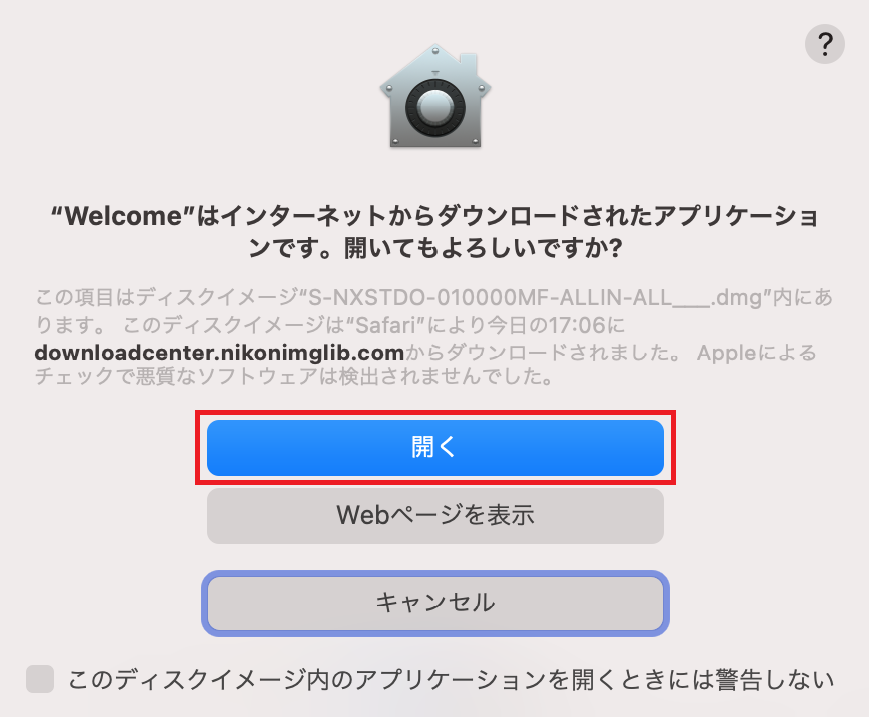
3.「ニコンのデジタル写真の世界へようこそ。ドロップダウンリストから言語を選択してください。」
画面で言語を選択します
画面で言語を選択します
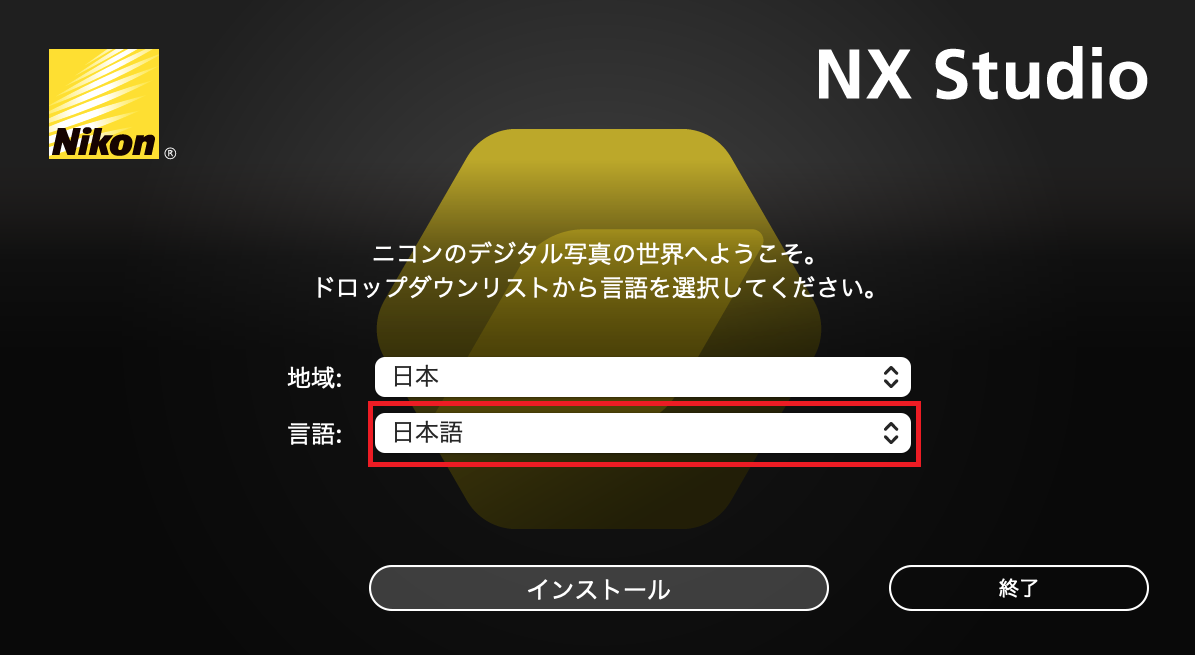
4.「インストール」ボタンをクリックします
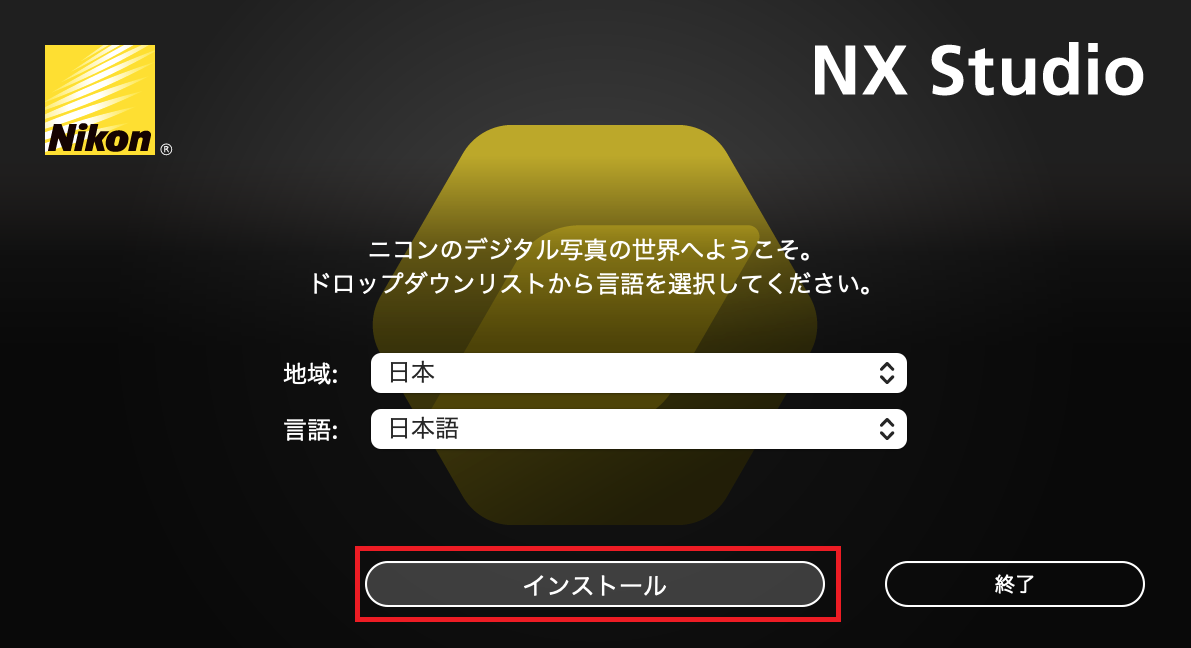
※ <インストール前の注意:ViewNX-i の既存バージョンをアンインストールし、NX Studio をインストールします。>
画面内の「続行」をクリックします。
「中断」を選択した場合、NX Studio はインストールされません。
画面内の「続行」をクリックします。
「中断」を選択した場合、NX Studio はインストールされません。
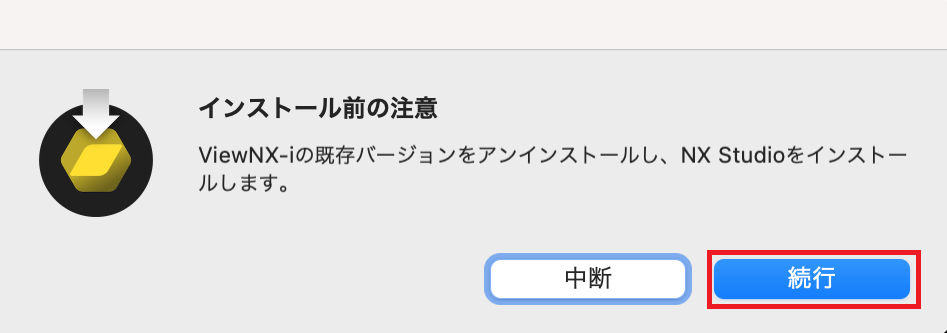
※ ViewNX-i と NX Studio は共存はできない為、NX Studio をインストール後も ViewNX-i はインストールできません
5.「ようこそ NX Studio インストーラへ」画面の「続ける」ボタンをクリックします
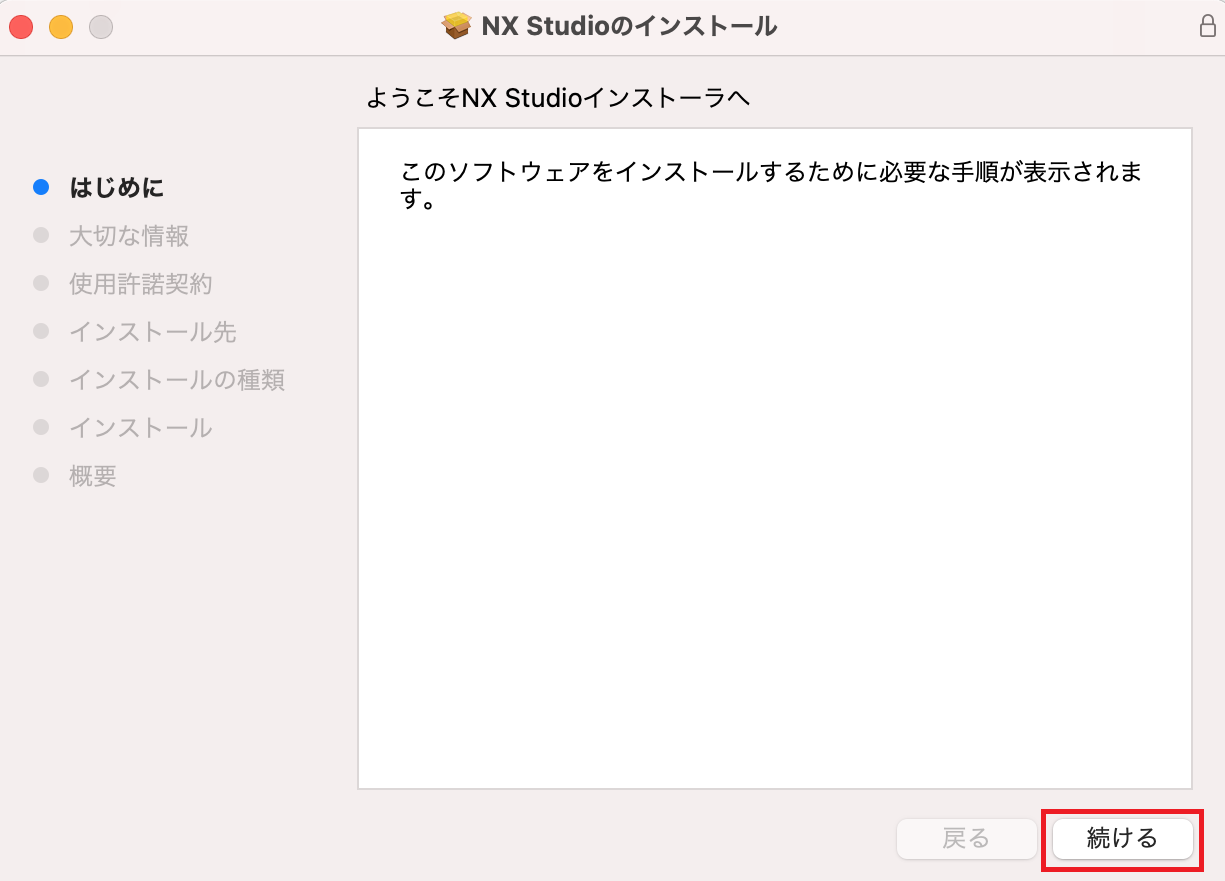
6.「大切な情報」の内容をお読みいただき、「続ける」ボタンをクリックします
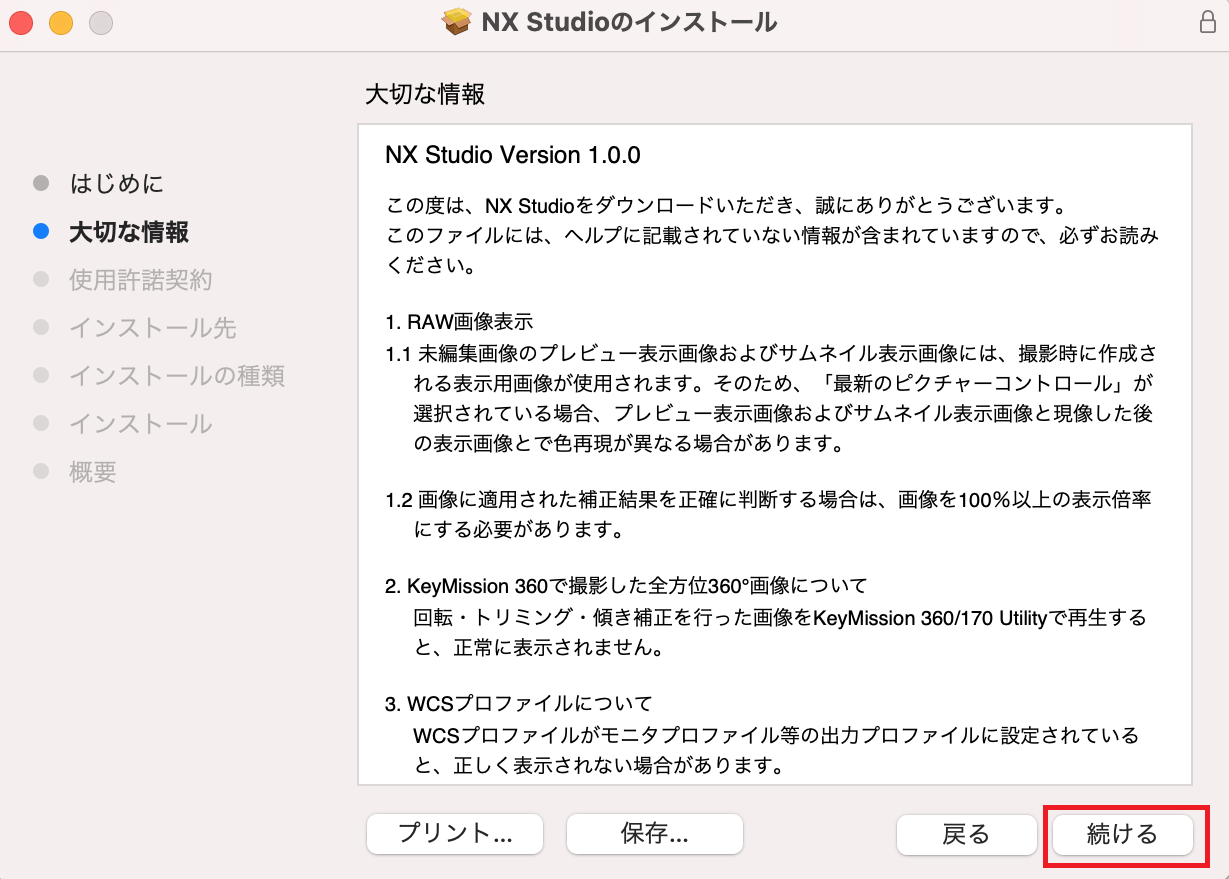
7.「使用許諾契約」の内容をお読みいただき、ドロップダウンリストから言語を選択後、「続ける」ボタンをクリックします
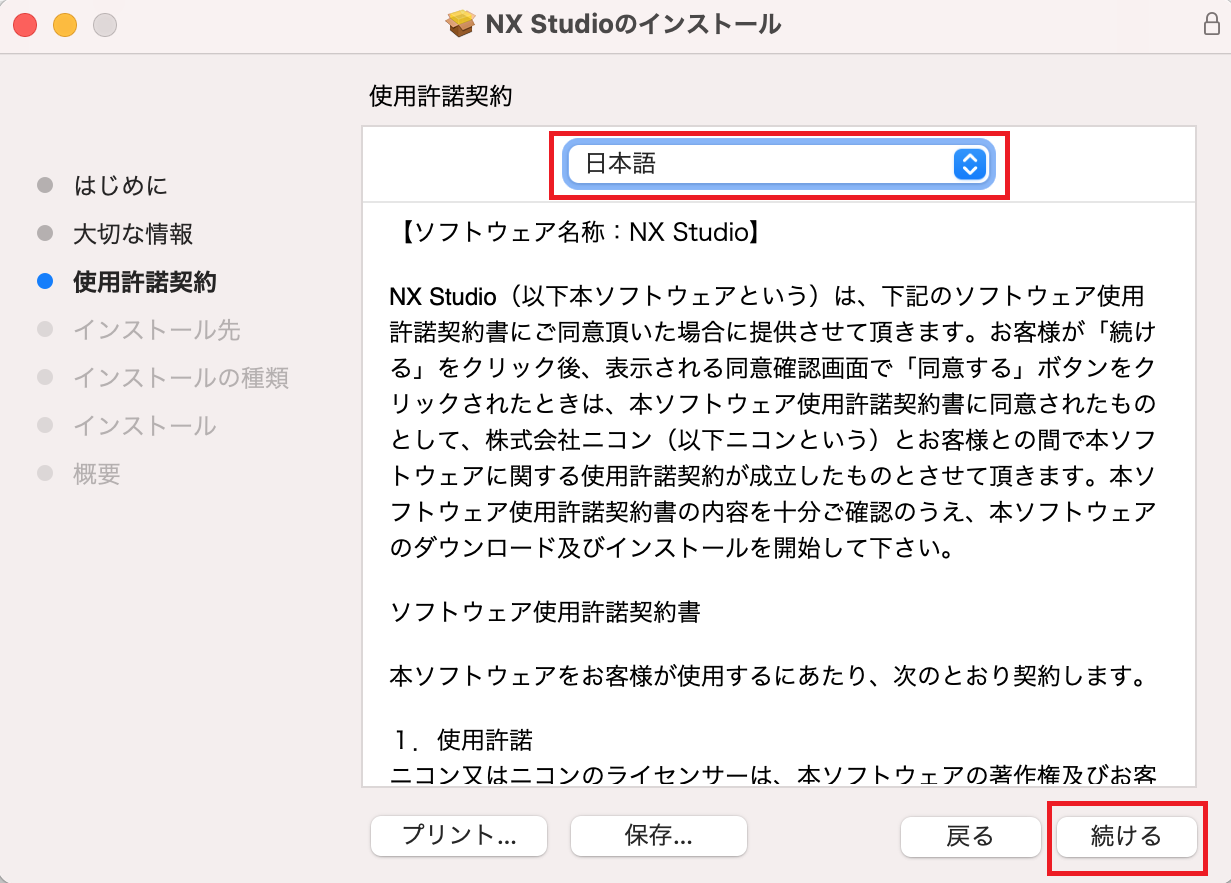
8.「同意する」ボタンをクリックします
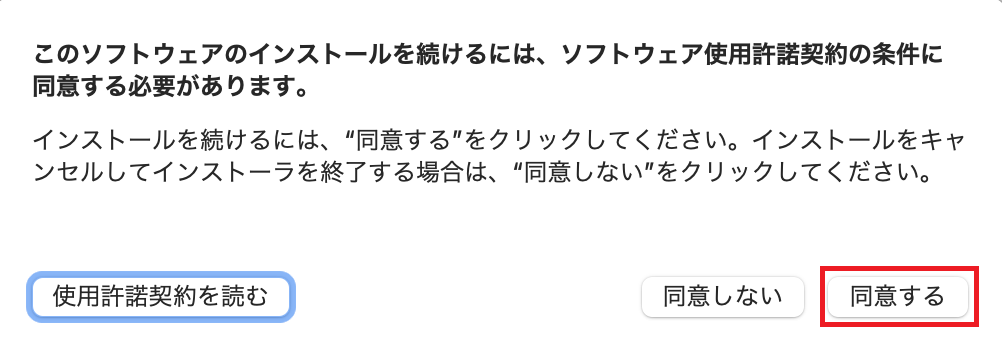
9.「インストール」ボタンをクリックします
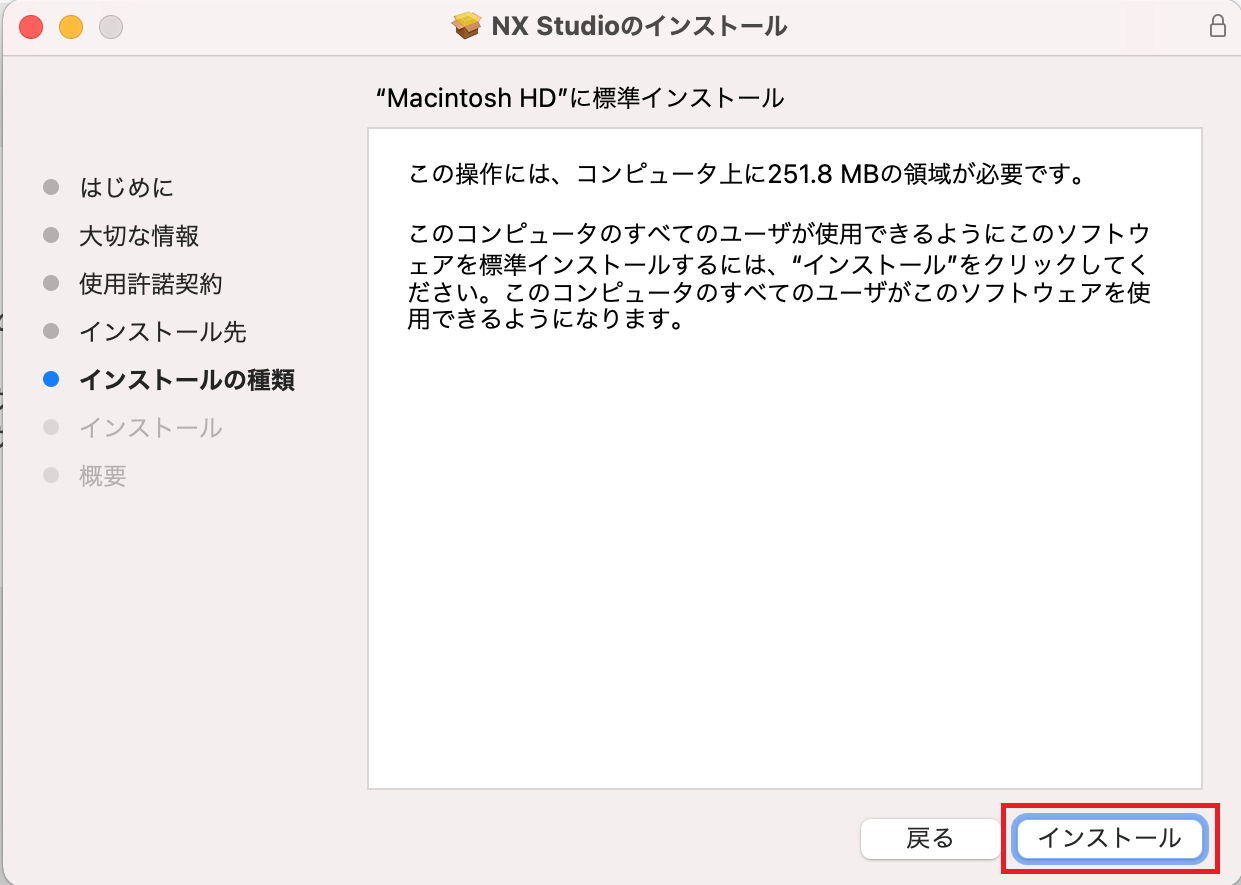
10.「インストールが完了しました。」画面内の「閉じる」ボタンをクリックし、インストールは完了です