Z シリーズで、カスタムピクチャーコントロールの登録方法は、以下のとおりです。
動画での操作手順は、”ニコンイメージングジャパン YouTube 公式チャンネル”でご確認いただけます。
※ この動画では、Z8 を使用しています。
1. ボタンを押します。
ボタンを押します。
2.「 静止画撮影メニュー」を選択して、
静止画撮影メニュー」を選択して、 ボタンを押します。
ボタンを押します。
※ 動画の場合は、「 動画撮影メニュー」を選択します。
動画撮影メニュー」を選択します。
3.「カスタムピクチャーコントロール」を選択して、OK ボタンを押します。
4.「編集と登録」を選択して、 ボタンを押します。
ボタンを押します。
5. 元にするピクチャーコントロールを選択して、マルチセレクターの右 を押します。
を押します。
6. マルチセレクターでピクチャーコントロールを調整します。
・項目の内容や調整方法は、[ピクチャーコントロール]と同じです。
・
 ボタンを押すと初期設定の内容に戻ります。
ボタンを押すと初期設定の内容に戻ります。
7. 調整が完了したら、 ボタンを押します。
ボタンを押します。
8. C-1~9 の中から登録先を選択して、 ボタンを押します。
ボタンを押します。
9. 登録名を編集して、 ボタンを押します。
ボタンを押します。
・登録名は 19 文字まで入力できます。
・入力方法は、以下の画像をご確認ください。
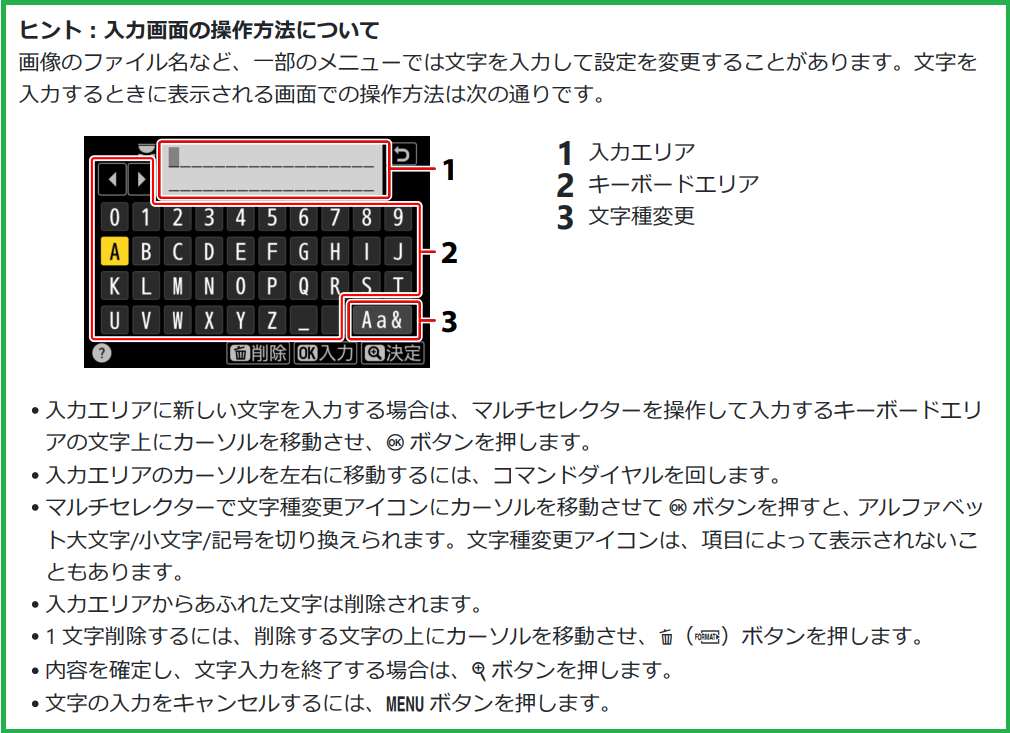
以上で登録は完了です。
登録したピクチャーコントロールは、 静止画撮影メニュー「ピクチャーコントロール」の一覧画面に表示されます。
静止画撮影メニュー「ピクチャーコントロール」の一覧画面に表示されます。
動画での操作手順は、”ニコンイメージングジャパン YouTube 公式チャンネル”でご確認いただけます。
※ この動画では、Z8 を使用しています。
1.
 ボタンを押します。
ボタンを押します。2.「
※ 動画の場合は、「
3.「カスタムピクチャーコントロール」を選択して、OK ボタンを押します。
4.「編集と登録」を選択して、
5. 元にするピクチャーコントロールを選択して、マルチセレクターの右
6. マルチセレクターでピクチャーコントロールを調整します。
・項目の内容や調整方法は、[ピクチャーコントロール]と同じです。
・
7. 調整が完了したら、
8. C-1~9 の中から登録先を選択して、
9. 登録名を編集して、
・登録名は 19 文字まで入力できます。
・入力方法は、以下の画像をご確認ください。
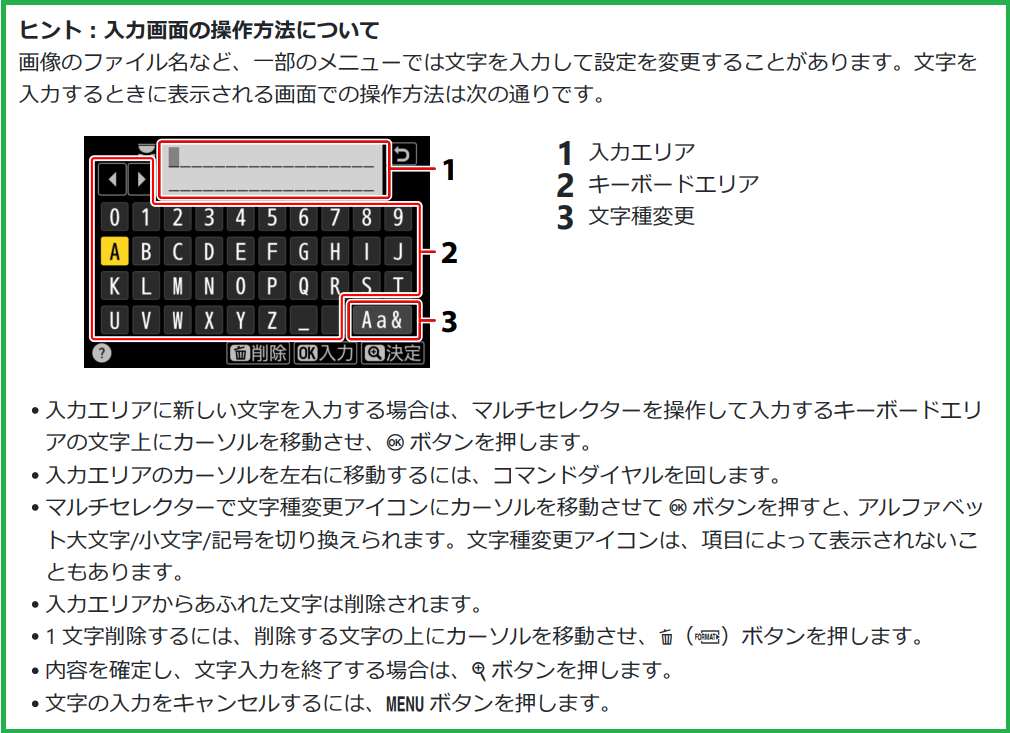
以上で登録は完了です。
登録したピクチャーコントロールは、
