RAW 画像を JPEG 画像など他のファイル形式に変換することを「RAW 現像」と呼びます。
Z8/Z6III/Zf/Z50II の RAW 現像には、表示している RAW 画像のみを変換する「RAW 現像(表示画像)」と、複数の RAW 画像を一括で変換する「RAW 現像(複数画像)」があります。
Z8/Z6III/Zf/Z50II で、RAW 画像を JPEG 画像に変換する方法は、以下のとおりです。
■ RAW 現像(表示画像)
■ RAW 現像(複数画像)
■ RAW 現像(表示画像)
1.
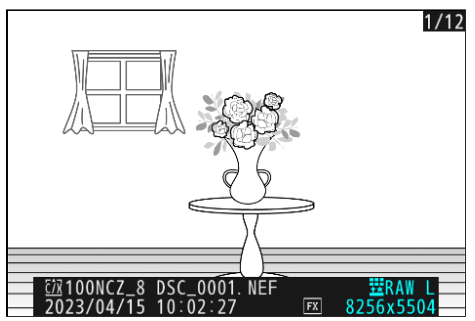
※ 階調モードを「HLG」に設定して撮影した RAW 画像には HLG マークが表示されています。
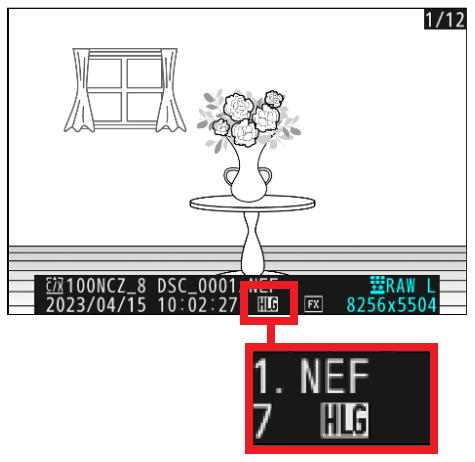
2. マルチセレクターで RAW 現像する画像を選択して
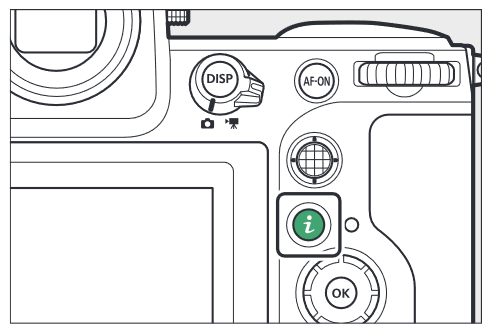
3. 表示された
4. 「RAW 現像(表示画像)」を選択して
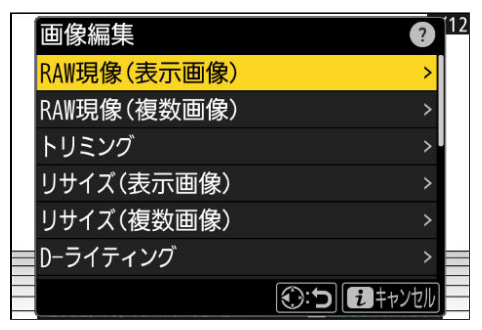
5. 保存先のスロットを選びます
でスロットを選び、
ボタンを押します。
- メモリーカードが 1 枚しか入っていない場合はスロットを選べません。
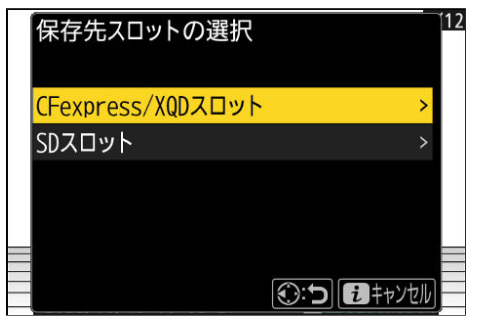 Z8/Z6III 画面 | 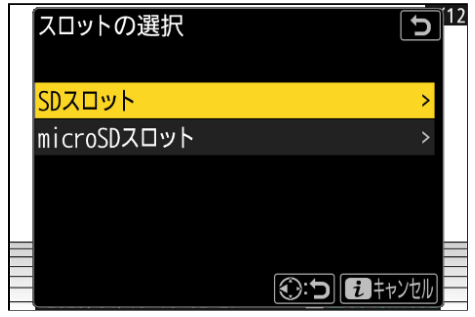 Zf 画面 |
※ 階調モードを「SDR」に設定して撮影した RAW 画像を選択している場合、「RAW 現像」画面が、
階調モードを「HLG」に設定して撮影した RAW 画像を選択している場合、「RAW 現像(HEIF)」画面が表示されます。
- 以下の項目を設定できます。
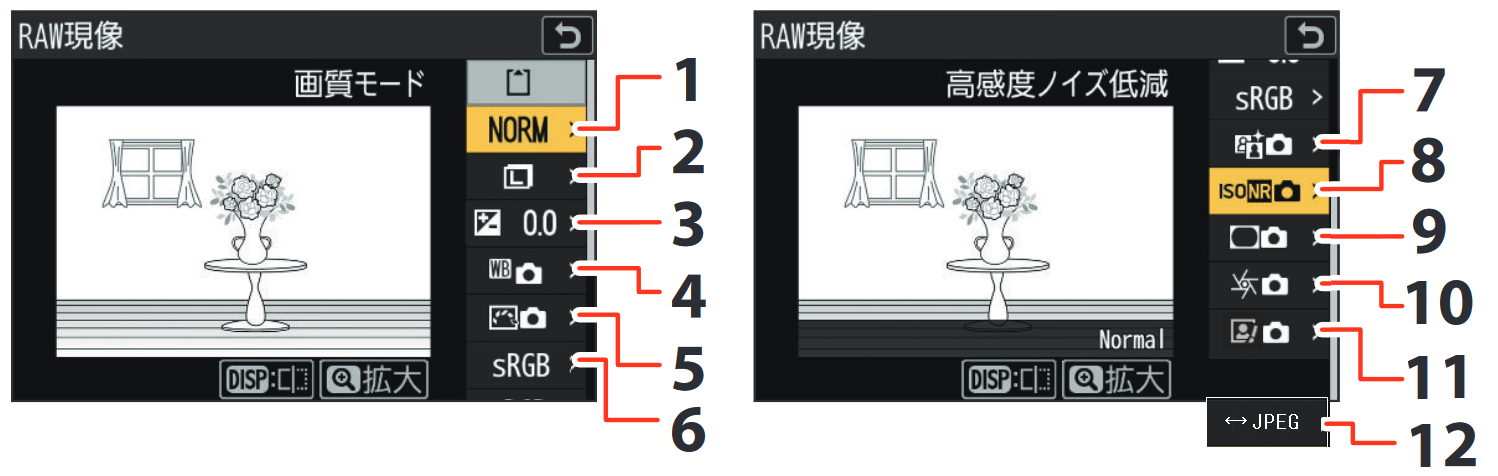
| 1 | 画質モード | 7 | アクティブ D-ライティング ※3 |
| 2 | 画像サイズ | 8 | 高感度ノイズ低減 |
| 3 | 露出補正 | 9 | ヴィネットコントロール |
| 4 | ホワイトバランス | 10 | 回折補正 |
| 5 | ピクチャーコントロール ※1 | 11 | 人物印象調整 |
| 6 | 色空間 ※2 | 12 | RAW 現像(JPEG)へ移動 ※4 |
※1 階調モードを「HLG」に設定して撮影した RAW 画像を選択した場合「ピクチャーコントロール(HLG)」が表示されます。
※2 階調モードを「HLG」に設定して撮影した RAW 画像を選択した場合「色空間」は「BT.2100」に固定されます。
※3 階調モードを「HLG」に設定して撮影した RAW 画像を選択した場合「アクティブD-ライティング」は設定できません。
※4 階調モードを「HLG」に設定して撮影した RAW 画像を選択した場合のみ表示されます。
「RAW 現像(JPEG)へ移動」については、こちらもご確認ください。
- 項目によってはプレビュー画像の下に撮影時の設定が表示されます。
- 「撮影時設定」を選ぶと(項目によっては選べないことがあります)、それぞれの RAW 画像の撮影時の設定で RAW 現像します。
- 各項目を設定すると、編集画面に適用後のプレビュー画像を表示します。
ボタンを押している間、元画像の状態を表示します。
- 「露出補正」で設定できる明るさ(-2~+2)は、通常の露出補正の段数とは異なります。
7. RAW 現像します
<階調モードを「SDR」に設定して撮影した RAW 画像の場合>
「現像」を選んで
<階調モードを「HLG」に設定して撮影した RAW 画像の場合>
「現像(HEIF 形式で保存)」を選んで
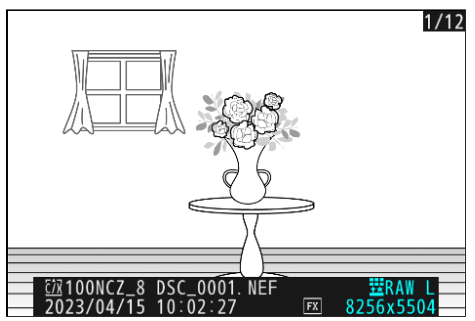
※ 階調モードを「HLG」に設定して撮影した RAW 画像には HLG マークが表示されています。
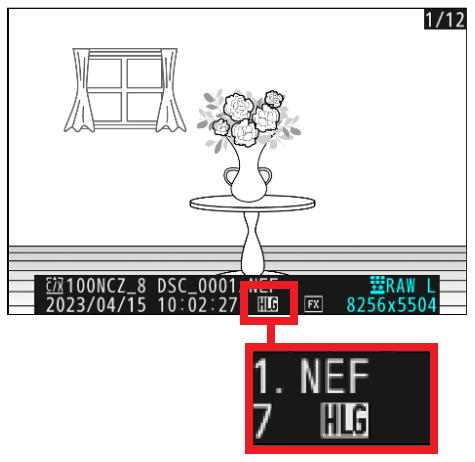
2. マルチセレクターで RAW 現像する画像を選択して
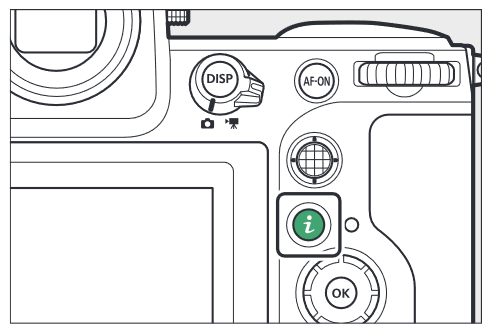
3. 表示された
4. 「RAW 現像(複数画像)」を選択して
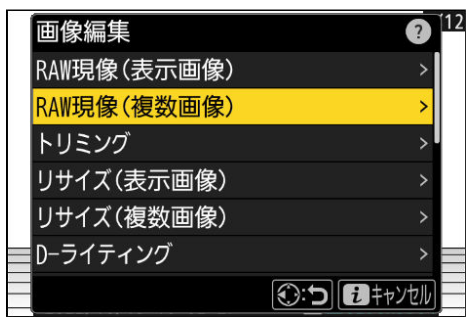
5. 画像の選択方法を選びます
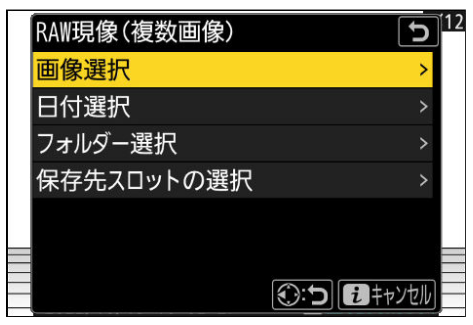
| 項目 | 内容 |
| 画像選択 ※1 | 選んだ RAW 画像を RAW 現像します。 複数の RAW 画像を選んで一括で RAW 現像することもできます。 |
| 日付選択 | 選択した日付に撮影した RAW 画像を一括で RAW 現像します。 |
| フォルダー選択 | 選んだフォルダー内の RAW 画像を一括で RAW 現像します。 |
| 保存先スロットの選択 ※2 | 現像した画像を保存するスロットを選べます。 メモリーカードが 1 枚しか入っていない場合はスロットを選べません。 |
6. スロットを選択します
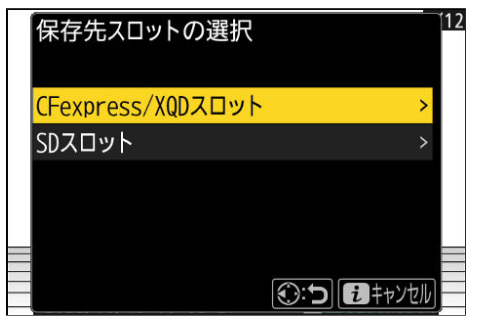 Z8 画面 | 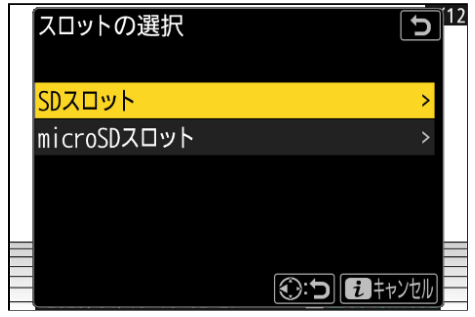 Zf 画面 |
※ メモリーカードが 1 枚しか入っていない場合はスロットを選べません。
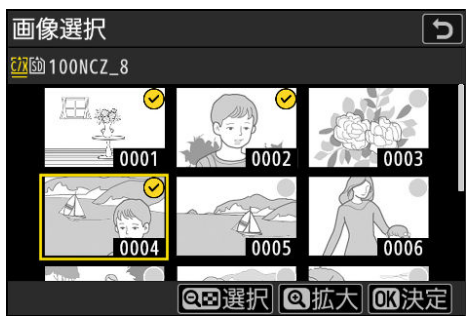
- マルチセレクターで RAW 現像する画像を選びます。
ボタンを押している間、選択中の画像を拡大表示します。
ボタンを押して設定します。設定するとチェックが
になります。もう一度
ボタンを押すと、
になります。選んだ全ての RAW 画像を同じ設定で RAW 現像します。
ボタンを押して決定します。
■「日付選択」を選んだ場合
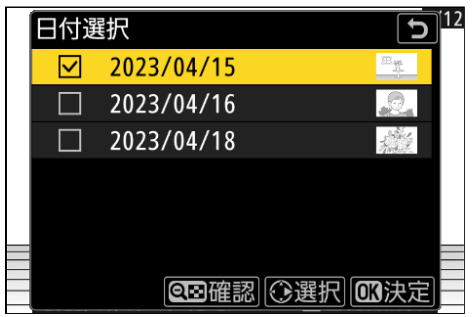
- 日付を選んで
を押すと、チェックボックスのオン
とオフ
を切り換えられます。
- チェックボックスがオン
になった日付の全ての RAW 画像を同じ設定で RAW 現像します。
ボタンを押して決定します。
■「フォルダー選択」を選んだ場合

フォルダーを選んで
※ 階調モードを「SDR」に設定して撮影した RAW 画像を選択している場合、「RAW 現像」画面が、
階調モードを「HLG」に設定して撮影した RAW 画像を選択している場合、「RAW 現像(HEIF)」画面が表示されます。
- 以下の項目を設定できます。
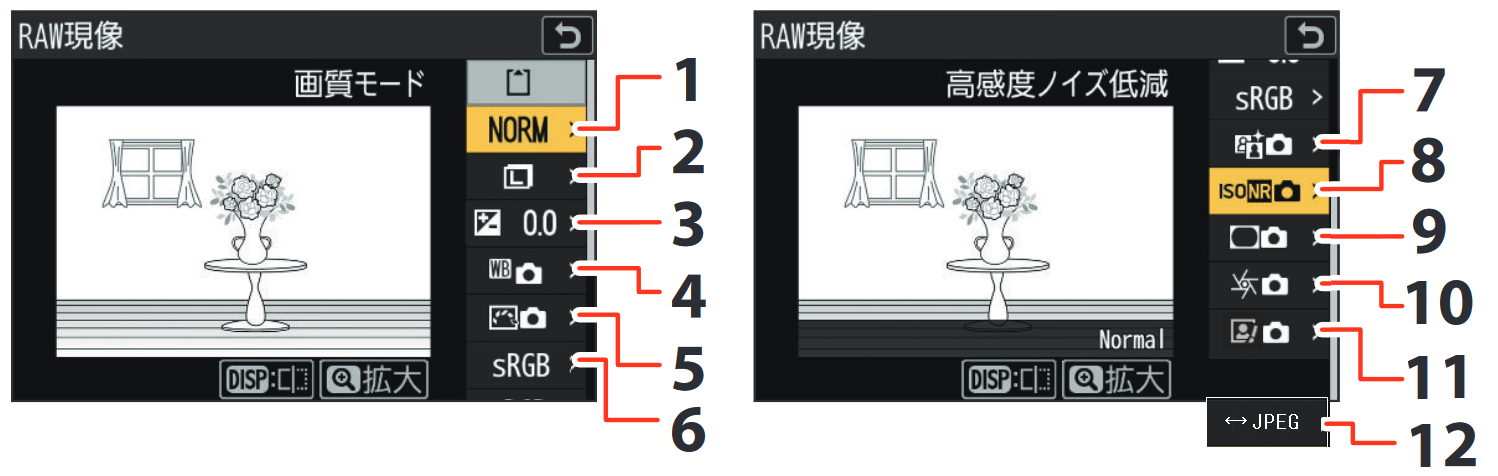
| 1 | 画質モード | 7 | アクティブ D-ライティング ※3 |
| 2 | 画像サイズ | 8 | 高感度ノイズ低減 |
| 3 | 露出補正 | 9 | ヴィネットコントロール |
| 4 | ホワイトバランス | 10 | 回折補正 |
| 5 | ピクチャーコントロール ※1 | 11 | 人物印象調整 |
| 6 | 色空間 ※2 | 12 | RAW 現像(JPEG)へ移動 ※4 |
※1 階調モードを「HLG」に設定して撮影した RAW 画像を選択した場合「ピクチャーコントロール(HLG)」と表示されます。
※2 階調モードを「HLG」に設定して撮影した RAW 画像を選択した場合「色空間」は「BT.2100」に固定されます。
※3 階調モードを「HLG」に設定して撮影した RAW 画像を選択した場合「アクティブD-ライティング」は設定できません。
※4 階調モードを「HLG」に設定して撮影した RAW 画像を選択した場合のみ表示されます。
「RAW 現像(JPEG)へ移動」については、こちらもご確認ください。
- 項目によってはプレビュー画像の下に撮影時の設定が表示されます。
- 「撮影時設定」を選ぶと(項目によっては選べないことがあります)、それぞれの RAW 画像の撮影時の設定で RAW 現像します。
- 各項目を設定すると、編集画面に適用後のプレビュー画像を表示します。
ボタンを押している間、元画像の状態を表示します。
- 「露出補正」で設定できる明るさ(-2~+2)は、通常の露出補正の段数とは異なります。
- 階調モードを「SDR」に設定して撮影した RAW 画像の場合
- 階調モードを「HLG」に設定して撮影した RAW 画像の場合
RAW 現像の処理中に
< HLG の階調モードで撮影した RAW 画像を JPEG 画像に現像する場合 >
「RAW 現像(表示画像)」の手順6 、または、「RAW 現像(複数画像)」の手順8 で「RAW 現像(JPEG)へ移動」を選択すると、「RAW 現像(JPEG)」画面に切り替わり、JPEG 形式に変換する場合の項目を設定できます。「現像(JPEG 形式で保存)」を選んで ボタンを押すと JPEG 形式への変換ができます。
- 「RAW 現像(JPEG)」画面から JPEG 画像を現像する場合、階調モードを「SDR」に設定して撮影した RAW 画像を JPEG 画像に現像する場合と比べて、露出が 2 段程度暗くなります。必要に応じて「RAW 現像(JPEG)」画面の「露出補正」で調整してください。
- 「RAW 現像(JPEG)」画面では「ピクチャーコントロール(HLG)」が「ピクチャーコントロール」に切り替わります。「撮影時設定」は設定できません。
- 「色空間」および「アクティブ D-ライティング」の設定が可能になります。「アクティブ D-ライティング」を設定すると、ノイズ(ざらつき、むら、すじ)が強調される場合があります。
- 「RAW 現像(HEIF)」画面に戻るには、「RAW 現像(JPEG)」画面で「RAW 現像(HEIF)へ移動」を選択してください。
- 「RAW 現像(JPEG)」画面または「RAW 現像(HEIF)」画面で設定した値は個別に記憶され、「RAW現像(HEIF)へ移動」または「RAW 現像(JPEG)へ移動」で画面を切り換えたり、現像を行ったりしても維持されます。
< RAW 現像についてのご注意 >
Z8/Z6III/Zf/Z50II で RAW 現像できる画像は、Z8/Z6III/Zf/Z50II それぞれで撮影した RAW 画像だけです。機種の異なるカメラで撮影した RAW 画像や Camera Control Pro 2 または NX Tether を使用して撮影した RAW 画像、RAW 以外の画質モードで撮影した画像は選べません。
