NX Studio で画像の印刷時の余白を設定する方法は、以下のとおりです。
動画での操作手順は、”ニコンイメージングジャパン YouTube 公式チャンネル”でご確認いただけます。
<印刷時に余白を設定する方法>
STEP.1 印刷する画像を選択します
STEP.2 ツールバーの をクリックします
をクリックします
STEP.3 プリンターの設定をします
STEP.4 レイアウトを設定します
STEP.5 印刷します
STEP.1 印刷する画像を選択します
STEP.2 ツールバーの
STEP.3 プリンターの設定をします
STEP.4 レイアウトを設定します
STEP.5 印刷します
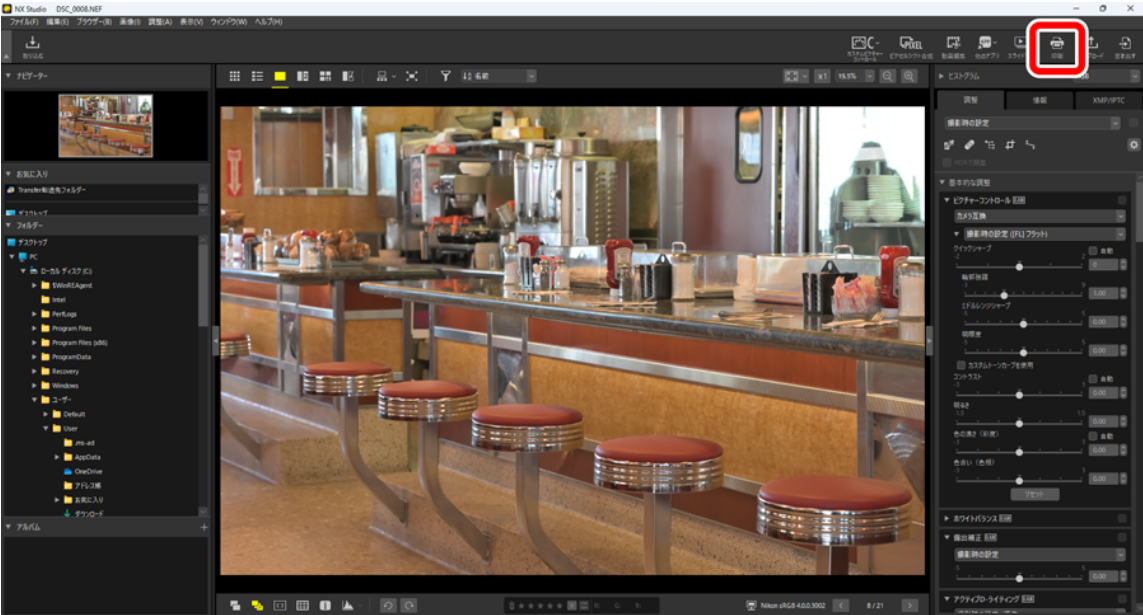
印刷の設定画面が表示されます。
印刷の設定は、前回設定された内容が保存されています。
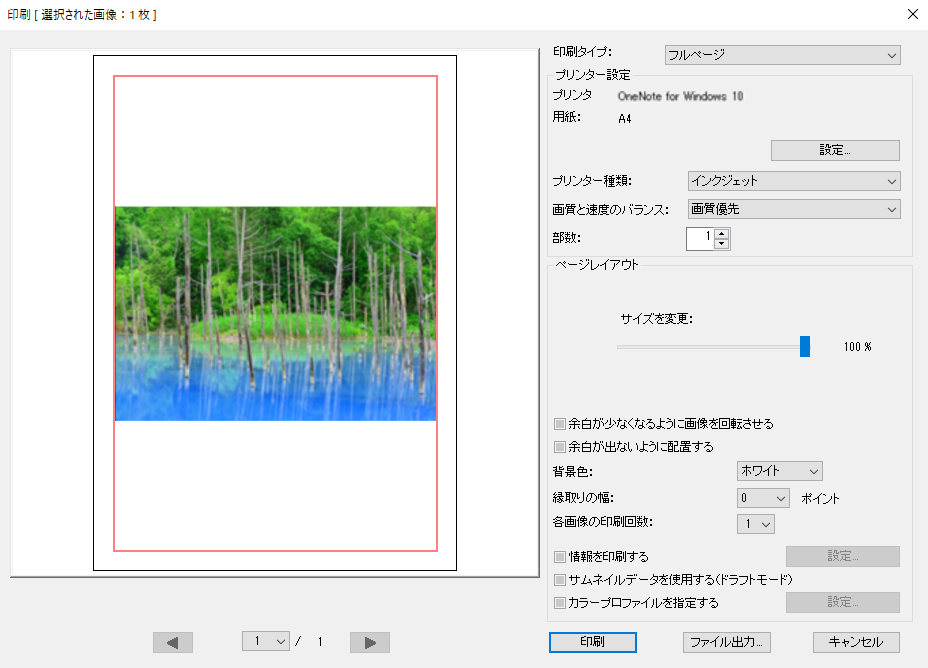
●黒い枠内の縦横位置や余白を設定します。(A)
※黒い枠は、実際の用紙の大きさや用紙の向きを表しています。
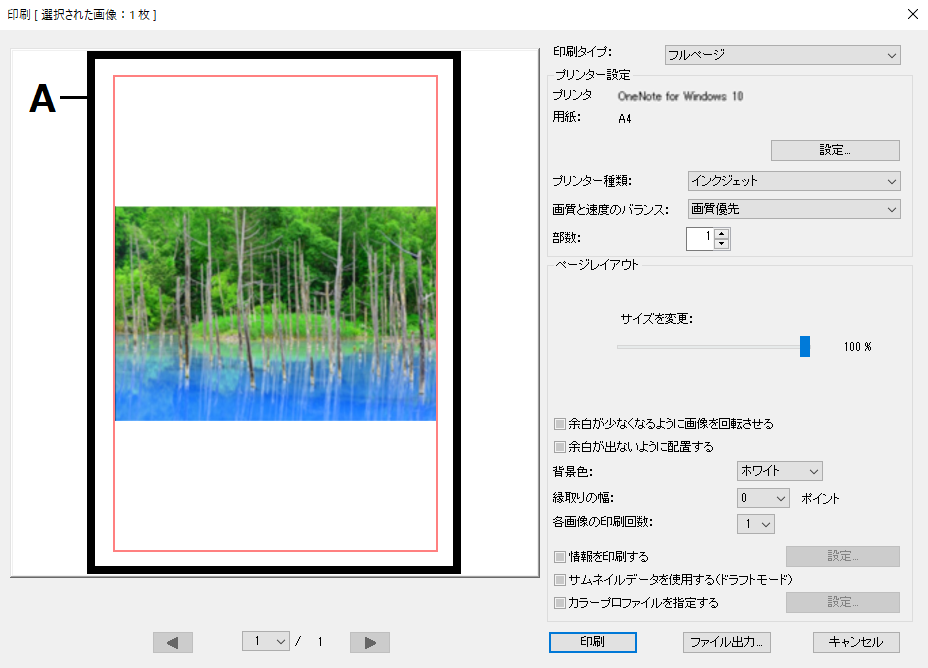
1. 「プリンター設定」内にある「用紙」項目の「設定」をクリックします。
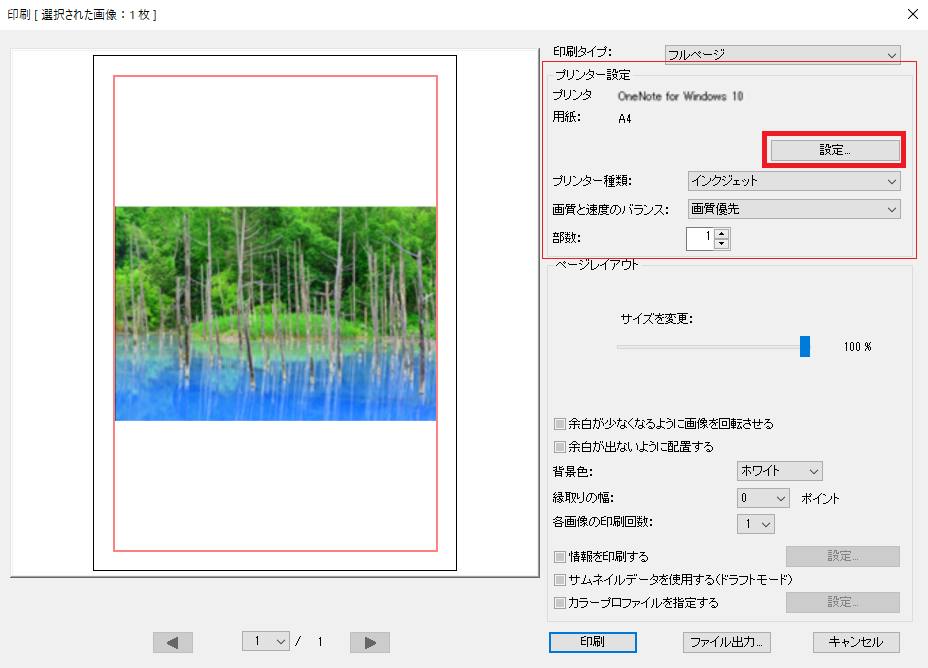
2. 「プリンターの設定」画面で「印刷の向き」を「縦」または「横」を選択します。
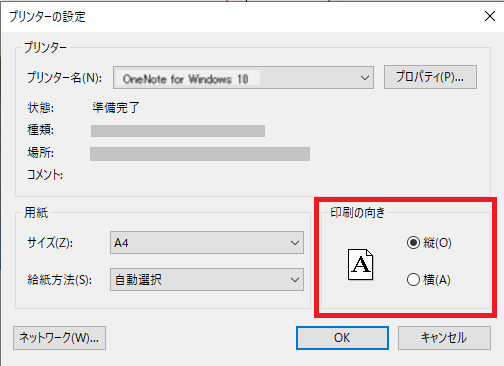
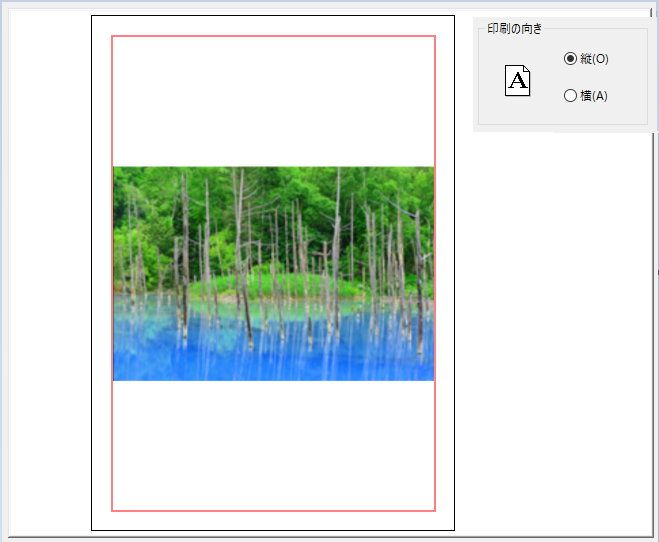
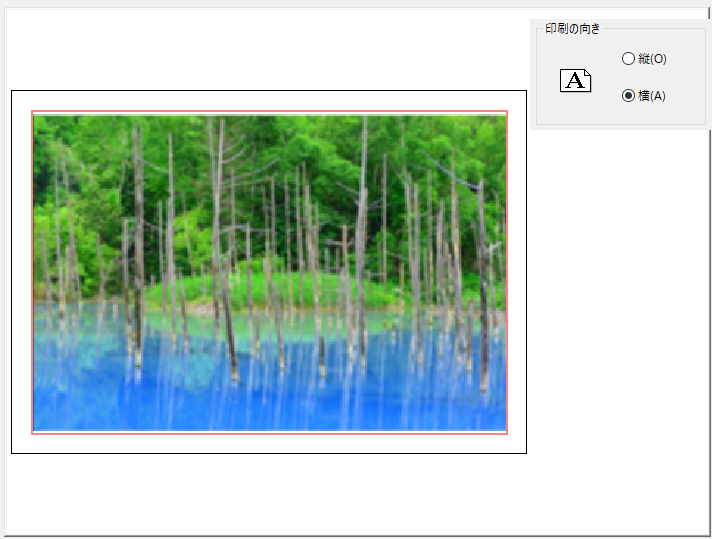
※上記は、横位置の画像を選択した場合の図です。
3. プリンター名の右側にある「プロパティ」をクリックします。
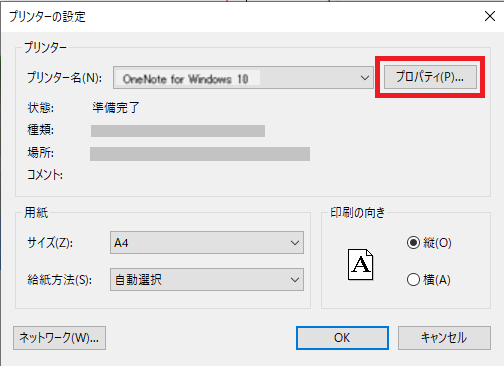
- プリンターのプロパティ画面が表示されますので、お好みの設定になるよう詳細を設定します。
- 設定が完了したらOKボタンを押します。
※使用するプリンターによって表示される画面や設定できる項目が異なります。
4.「プリンターの設定」画面で OK をクリックします。
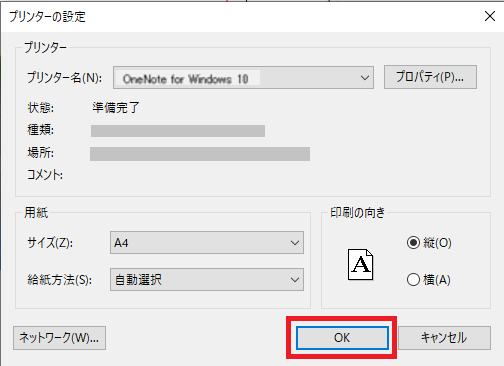
●印刷設定画面の「ページレイアウト」で赤い枠内の余白やレイアウトを設定します。(B)
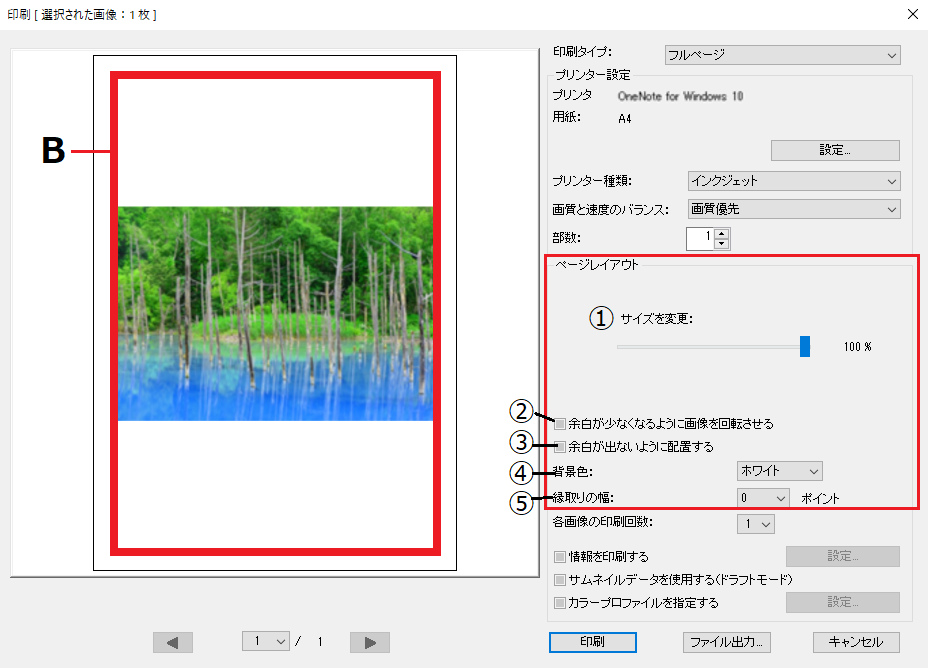
①「サイズを変更」:画像のサイズをスライダーで調整できます。
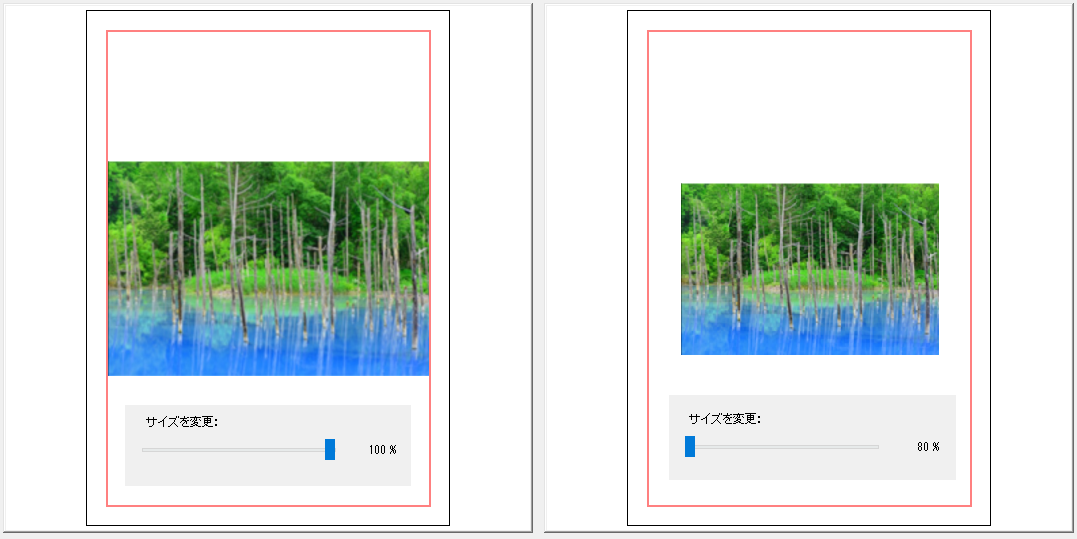
②「余白が少なくなるように画像を回転させる」:チェックを入れると、規定の用紙の向きに合わせて、余白を少なくするよう画像を回転します。
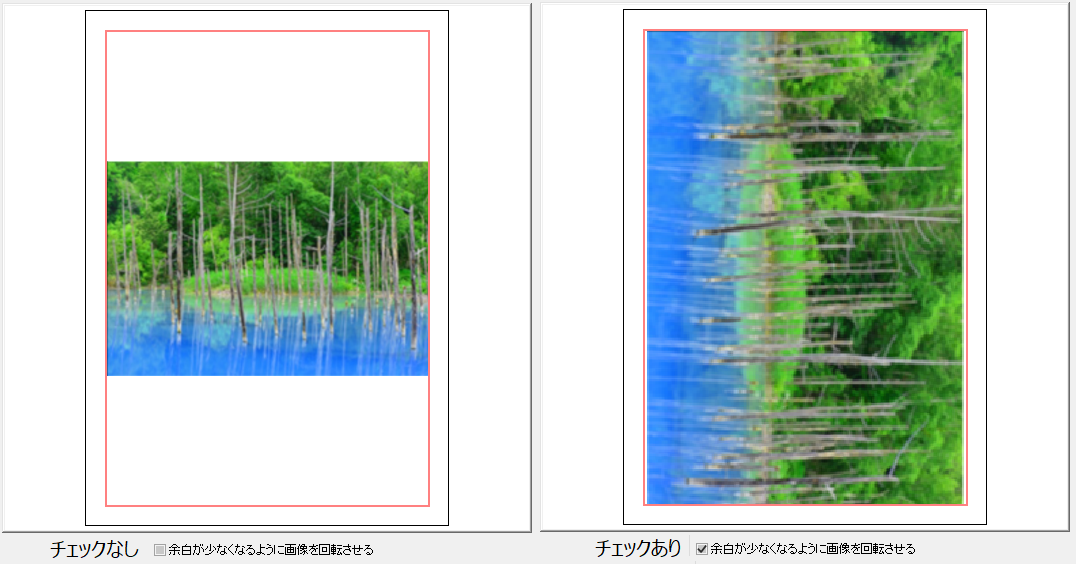
※上記は、横位置の画像で、「印刷の向き」 を「縦」に設定した場合の図です。
③「余白が出ないように配置する」:チェックを入れると、余白が出ないように画像と用紙の中心を自動的に合わせます。はみ出した部分はトリミングされます。
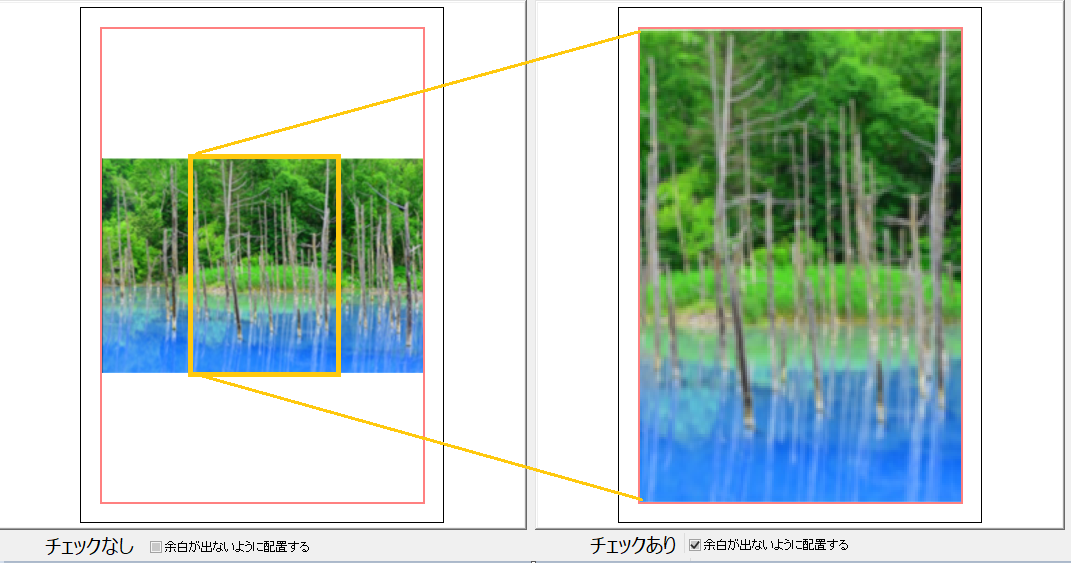
※上記は、横位置の画像で、「印刷の向き」 を「縦」に設定した場合の図です。
④「背景色」:余白の色を選びます。
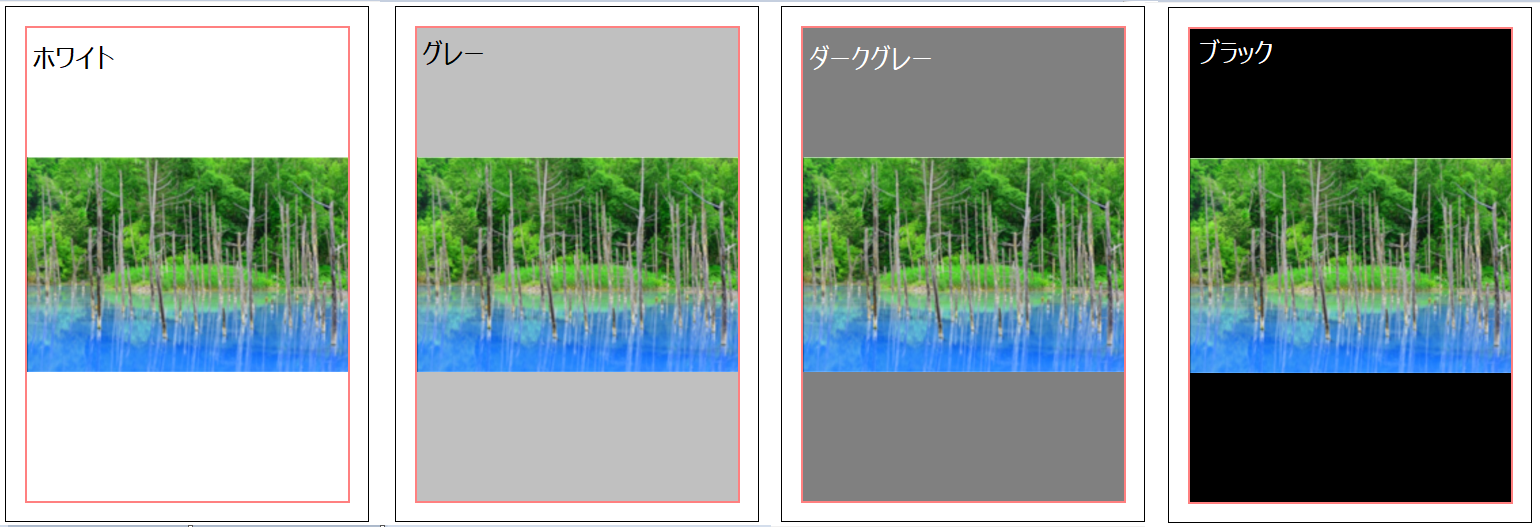
※「ホワイト」は余白部分に色は印刷されません。
⑤「縁取りの幅」:配置した各画像のまわりに境界線を描くことができます。
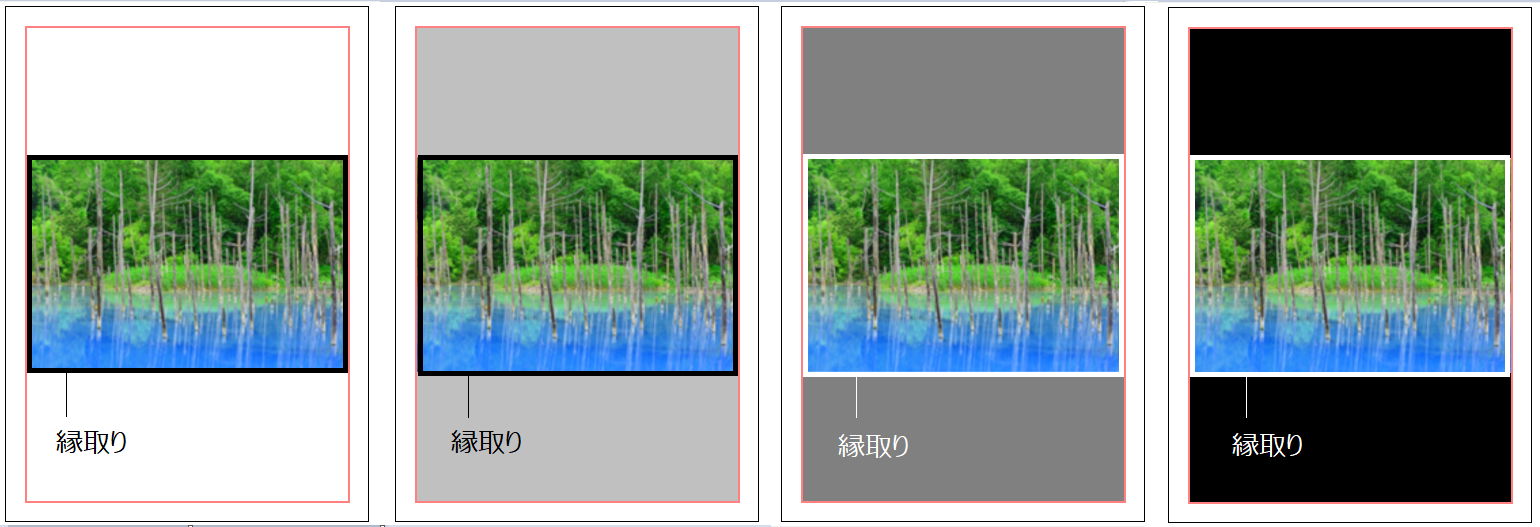
- 境界線の色は、「背景色」で選んだ色によって黒色または白色に自動的に設定されます。
- 「0」を選ぶと境界線は印刷されません。
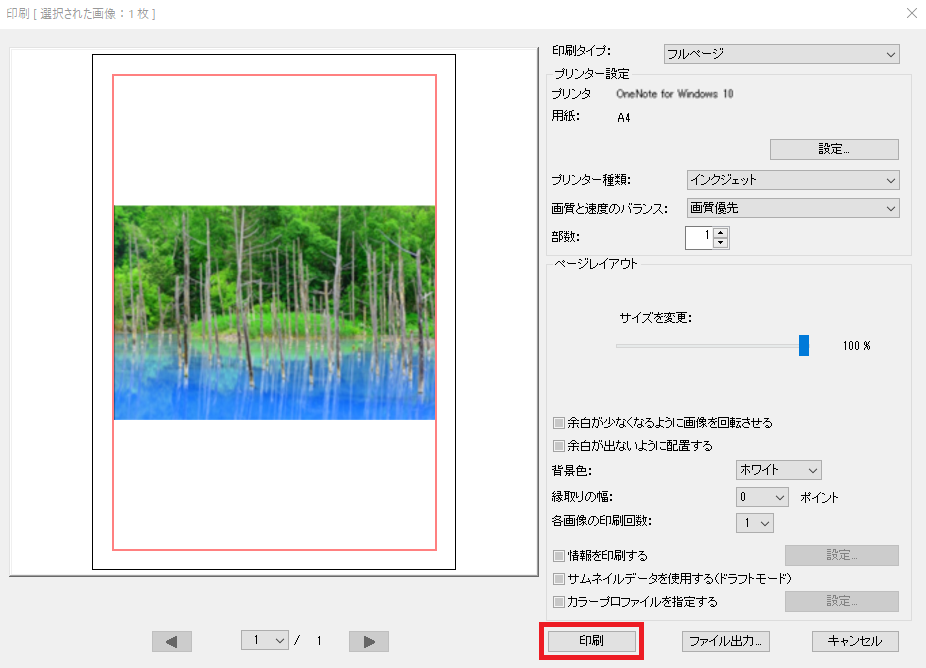
「印刷」ボタンをクリックすると、プレビューされているレイアウトで印刷が開始されます。
※「ファイル出力」ボタンをクリックすると、プレビューされているレイアウトの JPEG ファイルを保存できます。
