Capture NX-D で画像の調整ができる項目については、以下のとおりです。
- 露出補正(RAW 画像のみ)
- ホワイトバランス(RAW 画像のみ)
- ピクチャーコントロール(RAW 画像のみ)
- トーン/トーン(ディテール)
- 調整ボタン
- 画像内の不要なゴミを取る
- 画像の色と明るさを部分的に調整する(カラーコントロールポイント)
- 調整した内容を他の画像に適用する
エディット(画像を調整する)についての詳細はこちらをご覧ください。
■ 露出補正(RAW 画像のみ)
画像全体を明るくしたり、暗くしたいときに使用します。
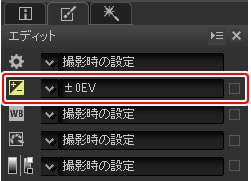
エディットパネルの露出補正プルダウンメニューでは、+1EV から -1EV の間で露出を調整できます。
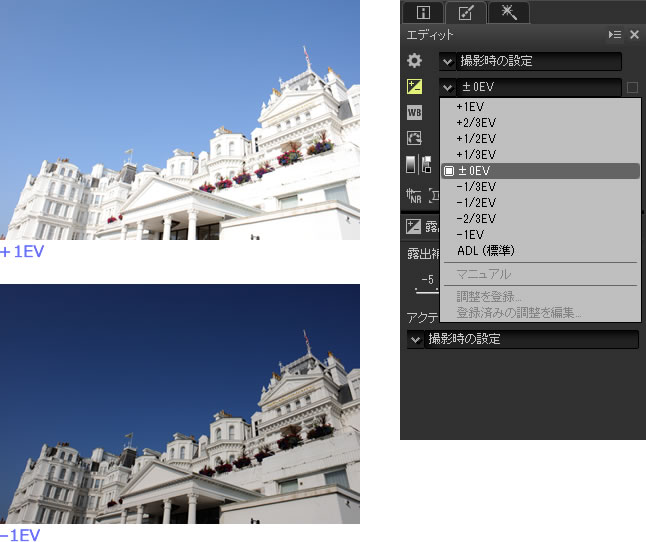
調整パレットの「露出補正」では、+5EV から -5EV の間で 0.01EV 単位で露出を細かく調整できます。
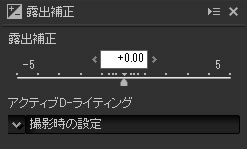
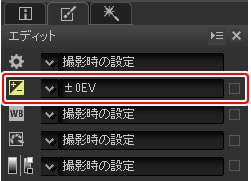
エディットパネルの露出補正プルダウンメニューでは、+1EV から -1EV の間で露出を調整できます。
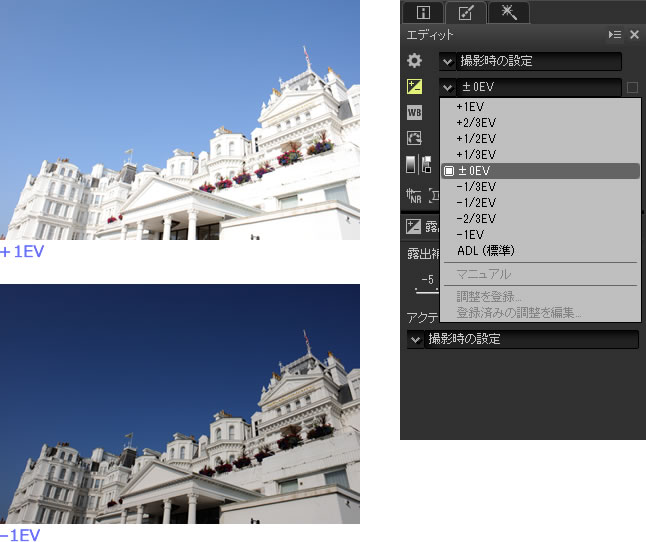
調整パレットの「露出補正」では、+5EV から -5EV の間で 0.01EV 単位で露出を細かく調整できます。
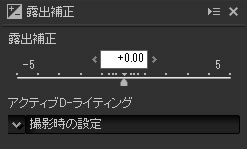
アクティブ D- ライティングについてはこちらの「アクティブ D- ライティング」項目をご覧ください。
トップへ戻る
■ ホワイトバランス(RAW 画像のみ)
ホワイトバランスを調整します。
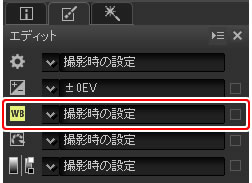
エディットパネルのホワイトバランスプルダウンメニューでは、あらかじめ設定されたホワイトバランスを選べます。
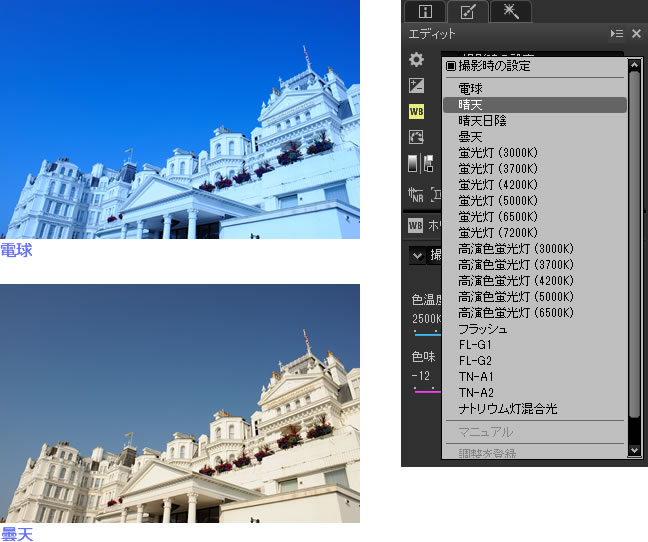
調整パレットの「ホワイトバランス」では、選んだホワイトバランスの「色温度」と「色味」を調整できます。
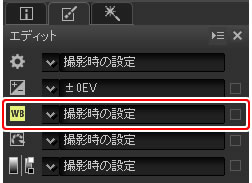
エディットパネルのホワイトバランスプルダウンメニューでは、あらかじめ設定されたホワイトバランスを選べます。
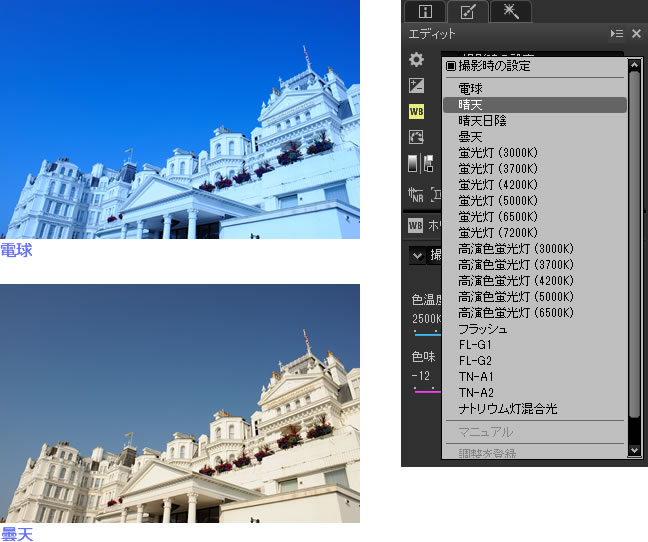
調整パレットの「ホワイトバランス」では、選んだホワイトバランスの「色温度」と「色味」を調整できます。
- 「色温度」で設定できる値は、選んだホワイトバランスによって異なります。
- 「色味」で設定できる値は、-12 から 12 までの範囲です。プラスに設定するとマゼンタ色が弱まり(緑色が強まり)、マイナスに設定すると緑色が弱まり(マゼンタ色が強まり)ます。
グレーポイントサンプルツールについてはこちらの「グレーポイントサンプルツール」項目をご覧ください。
トップへ戻る
■ ピクチャーコントロール(RAW 画像のみ)
ピクチャーコントロールを調整します。
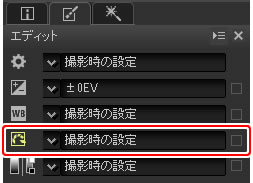
エディットパネルのピクチャーコントロールプルダウンメニューでは、あらかじめ設定されたピクチャーコントロールを選べます。
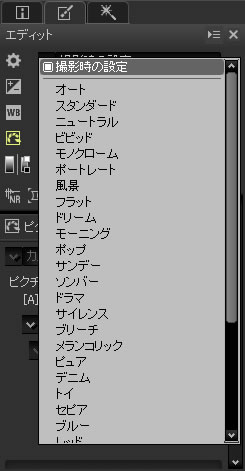
カラープロセスについてはこちら、ピクチャーコントロールの微調整についてはこちらをご覧ください。
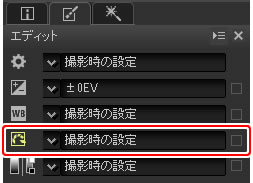
エディットパネルのピクチャーコントロールプルダウンメニューでは、あらかじめ設定されたピクチャーコントロールを選べます。
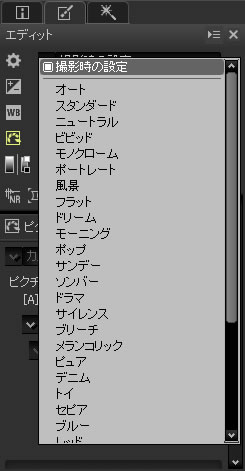
カラープロセスについてはこちら、ピクチャーコントロールの微調整についてはこちらをご覧ください。
トップへ戻る
■ トーン/トーン(ディテール)
調整項目の「トーン」「トーン(ディテール)」のアイコンをクリックすると、調整パレットが切り替わります。
- トーン
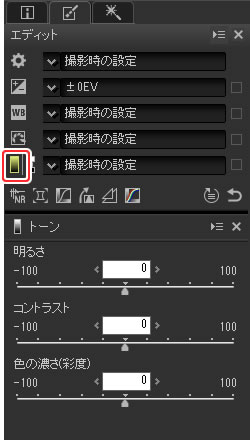
明るさ:画像全体の明るさを -100 から 100 までの範囲で調整できます。数字が大きいほど明るくなります。
コントラスト:画像全体のコントラストを -100 から 100 までの範囲で調整できます。-側にすると軟らかい調子の画像に、+側にすると硬い調子の画像になります。
色の濃さ(彩度):画像全体の彩度を -100 から 100 までの範囲で調整できます。-側にすると鮮やかさが抑えられ、+側にするとより鮮やかになります。
- トーン(ディテール)
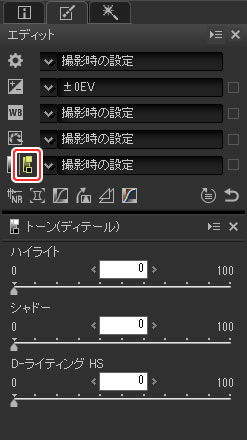
ハイライト:画像の明るい部分(ハイライト)を 0 から 100 までの範囲で調整できます。数字が大きいほど明るさを抑えます。
シャドー:画像の暗い部分(シャドー)を 0 から 100 までの範囲で調整できます。数字が大きいほど明るくなります。
D- ライティング HS:選択されている画像の暗い部分を処理し、明るい部分の細部を追加します。数字が大きいほどハイライト部分とシャドー部分のコントラスト差が少なくなります。
トップへ戻る
■ 調整ボタン
調整項目以外のさまざまな調整ができます。
調整できる内容については下記のとおりです。クリックすると、各項目の詳細が確認できます。
調整できる内容については下記のとおりです。クリックすると、各項目の詳細が確認できます。
トップへ戻る
■ 画像内の不要なゴミを取る
ツールバーの「レタッチブラシ」を使用すると、画像内に写り込んだホコリやゴミなどを取ることができます。

「レタッチブラシ」を選ぶと、自動レタッチブラシパレットが表示されます。
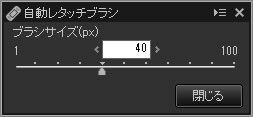
レタッチブラシの使用方法についてはこちらをご覧ください。

「レタッチブラシ」を選ぶと、自動レタッチブラシパレットが表示されます。
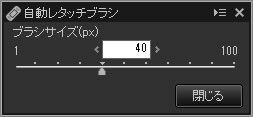
レタッチブラシの使用方法についてはこちらをご覧ください。
トップへ戻る
■ 画像の色と明るさを部分的に調整する(カラーコントロールポイント)
ツールバーの「カラーコントロールポイント」を使用すると、画像の明るさや色合いなどを部分的に調整できます。
調整される範囲は、コントロールポイントを配置した場所の色によって自動的に識別されます。

カラーコントロールポイントの詳しい使用方法についてはこちら を、レタッチパネルのカラーコントロールポイントについてはこちらをご覧ください。
調整される範囲は、コントロールポイントを配置した場所の色によって自動的に識別されます。

カラーコントロールポイントの詳しい使用方法についてはこちら を、レタッチパネルのカラーコントロールポイントについてはこちらをご覧ください。
トップへ戻る
■ 調整した内容を他の画像に適用する
Capture NX-D では、調整した内容を他の画像に適用できます。
同じ状況で撮影された画像に適用すれば、簡単に仕上がりを合わせることができます。
プルダウンメニューの項目として登録する場合はこちら、調整内容を他の画像に適用する場合はこちらをご覧ください。
同じ状況で撮影された画像に適用すれば、簡単に仕上がりを合わせることができます。
プルダウンメニューの項目として登録する場合はこちら、調整内容を他の画像に適用する場合はこちらをご覧ください。
※ Capture NX-D は、インストールメディアの提供を終了しております。
最新バージョンは、後継ソフトウェアの NX Studio をご使用ください。
