ViewNX-i で画像を印刷する方法については、以下のとおりです。
ViewNX-i では「フルページ」や「インデックスプリント」で印刷したり、既定の用紙サイズに画像を自動で配置して印刷する「標準写真サイズ」も選択できます。
インデックスプリントの方法についてはこちら をご確認ください。
※ ViewNX-i から印刷できるのは、画像ファイルのみです。
< STEP 1. 印刷する画像を選択します >
< STEP 2. アウトプットバーの
 をクリックします >
をクリックします >
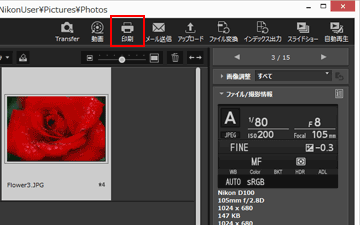
印刷の設定画面が表示されます。
印刷の設定は、前回設定された内容が保存されています。
< STEP 3. プリンターやレイアウトなどを設定します >
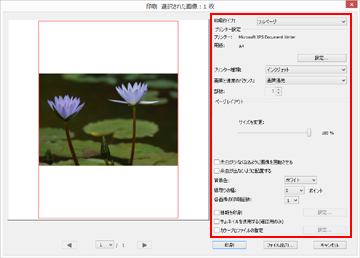
- はじめに、プリンターの種類、印刷の品質、印刷部数などを設定します。詳しくは「プリンターの設定」をご覧ください。
- 次に、印刷レイアウトと余白の扱いを設定します。詳しくは「印刷レイアウトの設定」をご覧ください。
- 「情報を印刷する」にチェックを入れて、撮影日時、撮影時のカメラの設定などの撮影情報を画像の下に配置して印刷できます。詳しくは「画像情報の印字設定」をご覧ください。
< STEP 4. 「印刷」をクリックします >
画像の印刷が開始されます。
- プリンターや用紙サイズなどの設定について
「印刷」をクリックすると、すぐに印刷が開始されます。
使用するプリンターの機種、用紙サイズ、給紙方法、印刷の向きなどは「プリンターの設定」で最初に設定してください。
使用するプリンターの機種、用紙サイズ、給紙方法、印刷の向きなどは「プリンターの設定」で最初に設定してください。
- ピクチャーコントロールを適用した RAW 画像について
画像の正しい色合いを確認するには、「イメージビューアー」または「全画面表示」の表示モードで、RAW 画像の表示切り替えボタンを  にしてください。
にしてください。
RAW 画像のプレビューを表示したとき(ボタンが のとき)と RAW データを表示(ボタンが
のとき)と RAW データを表示(ボタンが  のとき)したときとで、画像の色合いが異なることがあります。
のとき)したときとで、画像の色合いが異なることがあります。
RAW 画像の表示方法の切り替えについては「RAW 画像を表示する」をご覧ください。
 にしてください。
にしてください。RAW 画像のプレビューを表示したとき(ボタンが
 のとき)と RAW データを表示(ボタンが
のとき)と RAW データを表示(ボタンが  のとき)したときとで、画像の色合いが異なることがあります。
のとき)したときとで、画像の色合いが異なることがあります。RAW 画像の表示方法の切り替えについては「RAW 画像を表示する」をご覧ください。
※ ViewNX-i は、インストールメディアの提供を終了しております。
最新バージョンは、後継ソフトウェアの NX Studio をご使用ください。
